Chuyển danh bạ từ iPhone sang Android là một trong các nội dung được rất nhiều người dùng quan tâm. Khi đang sử dụng thiết bị iPhone và chuyển đổi qua Android, nhưng bạn không biết làm cách nào để sao lưu dữ liệu sang thiết bị mới.
Trong bài viết này, Duockhong.com sẽ chia sẻ và hướng dẫn cho bạn cách chuyển dữ liệu liên hệ từ iPhone sang Android cực dễ, nhanh chóng nhất. Với nội dung này bạn có thể lưu giữ các dữ liệu của mình một cách an toàn khi sử dụng thiết bị Android thay thế cho iPhone. Cùng tham khảo ngay cách làm nhé!
Nội Dung Chính
Hướng dẫn cách chuyển danh bạ từ iPhone sang Android
Tiến trình 1: Đồng bộ Danh bạ với iCloud
Đầu tiên bạn cần phải lưu trữ số liệu danh bạ vào iCloud.
Xem thêm: Hướng dẫn đồng bộ danh bạ iPhone lên iCloud nhanh hơn
Có rất nhiều điện thoại Android mẫu mới hiện nay có phần mềm riêng để truyền tải dữ liệu như: Samsung Smart Switch, LG Bridge… Điều này giúp bạn dễ dàng truyền tải mọi thông số bao gồm cả danh bạ. Mặc dù thế, nếu điện thoại của bạn không được hỗ trợ tính năng truyền dữ liệu. Hãy tham khảo ngay các bước dưới đây để có thể chuyển danh bạ trên thiết bị của mình.
Bước 1: Đăng nhập vào iCloud
Bạn sử dụng trình duyệt web trên máy tính để truy cập vào iCloud.com -> Nhập Apple ID và mật khẩu
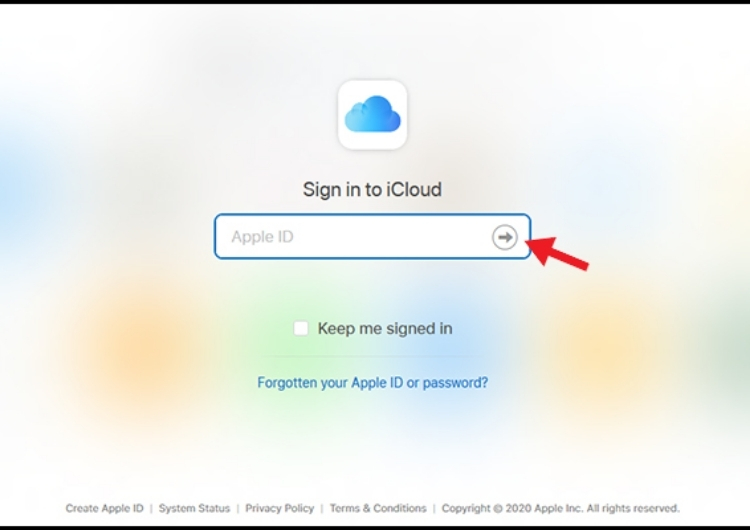
Bạn chọn Contacts (Danh bạ)

Bước 2: Chọn tổng thể danh bạ
Bạn nhấn tổ hợp phím Command + A trên máy Mac, MacBook hoặc Ctrl + A trên máy tính Windows để chọn hết tất tần tật danh bạ.
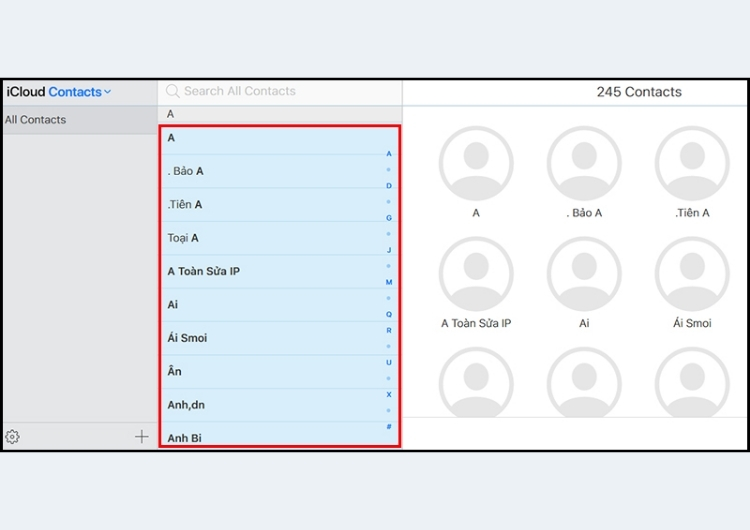
Bước 3: Tải danh bạ về máy tính
Bạn nhấn vào nút thiết đặt (Biểu tượng Răng cưa) -> Export vCard -> Download máy tính
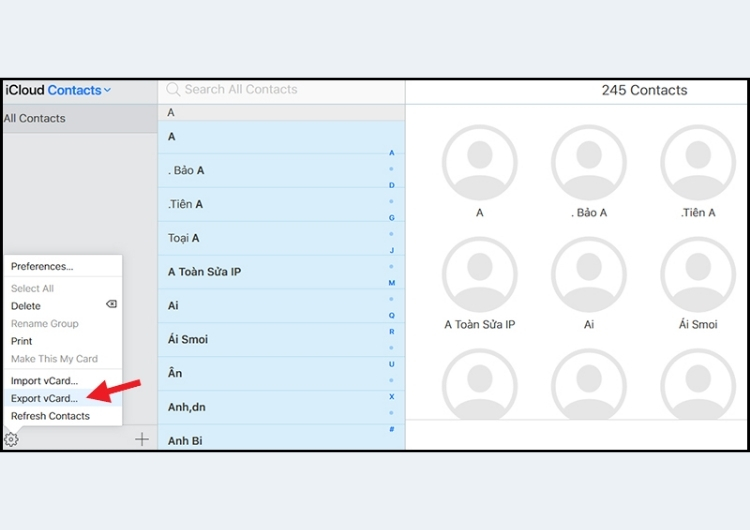
Tệp dữ liệu danh bạ tải xuống sẽ thường được lưu trong thư mục Downloads hoặc tùy vào giải pháp lựa chọn của bạn, nó có định dạng tệp .vcf

Tiền trình 2: sử dụng Google Contacts để nhập danh bạ
Tiếp theo, bạn sẽ nhập danh bạ với cách dùng tiện ích Contacts (Danh bạ) của Google. Thao tác này yêu cầu cần có tài khoản Google, nếu bạn chưa có thì hãy xem cách tạo tài khoản như sau:
Bước 1: Truy cập Google Contacts để chuyển danh bạ từ iPhone sang Android
Khi bạn đã có tài khoản Google thì hãy mở trình duyệt web lên > Nhấn vào ĐÂY để đi đến trang đăng nhập Google.

Bạn mở Google Contacts tại trang chủ Google > Chọn nút những ứng dụng của Google > Danh bạ (Contacts)
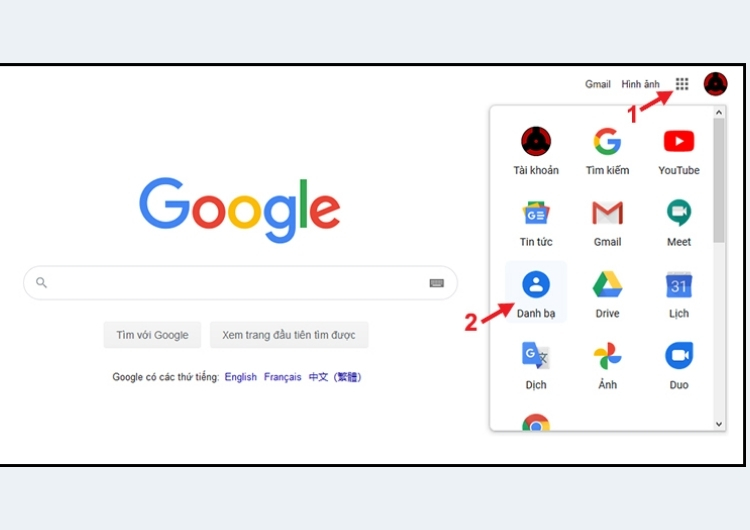
Bước 2: Nhập danh bạ
Bạn chọn nút Import
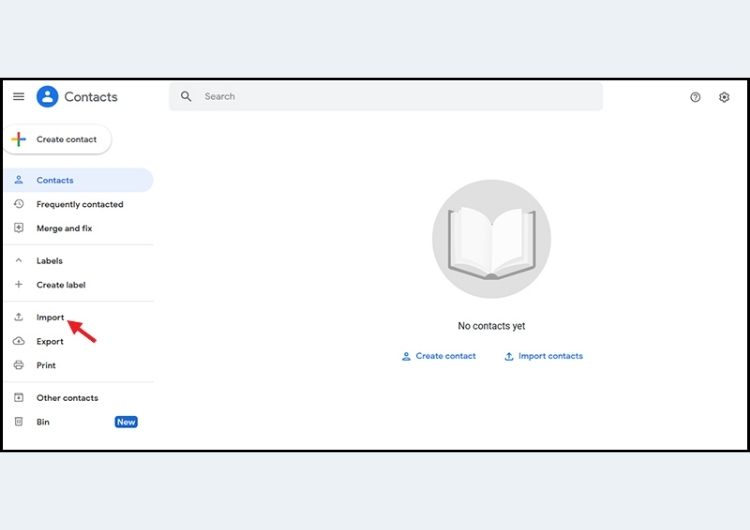
Tiếp theo, bạn nhấn nút Select file > Chọn tệp tin đã Tải về từ iCloud (là file Danh bạ.vcf khi nãy)

Sau khi đã chọn tệp thì bạn nhấn nút Import để hoàn thành thao tác

Tiến trình 3: Đồng bộ hóa tài khoản Google để chuyển danh bạ từ iPhone sang Android
Bước 1: Mở người dùng và tài khoản
Bạn mở setup > Người dùng và tài khoản (Trên một số máy sẽ để là Tài khoản hoặc Tài khoản và sao lưu…)

Bước 2: Chọn tài khoản Gmail
Bạn chọn Google –> Chọn Thêm tài khoản rồi nhập thông tin như yêu cầu (nếu bạn chưa đăng nhập tài khoản Google vào điện thoại) hoặc bấm chọn đúng tên tài khoản Google mà trước đó bạn đã tải lên danh bạ trên Google Contacts.
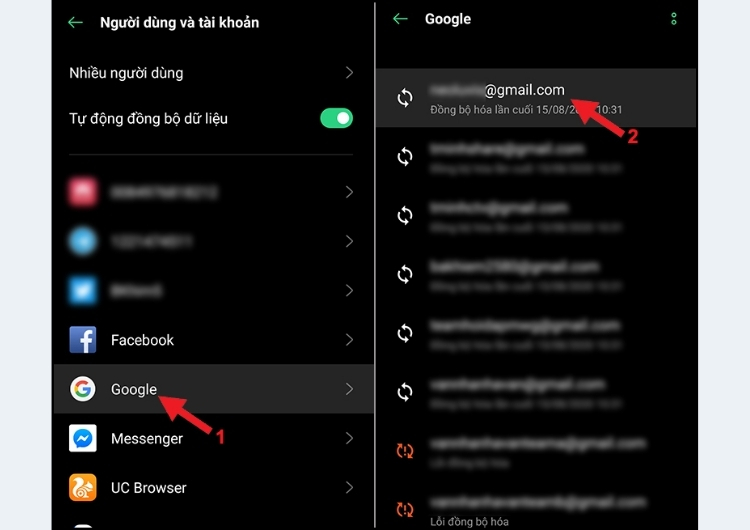
Bước 3: Đồng bộ tài khoản Gmail để chuyển danh bạ từ iPhone sang Android
Bạn nhấn vào dấu 2 chấm (có máy sẽ là dấu 3 chấm) -> Đồng bộ ngay
Như vậy là xong, chỉ cần chờ giây lát cho đến khi bạn thấy dòng thông báo “Đồng bộ hóa lần cuối lúc + thời gian gần nhất so với thời điểm bạn thực hiện” tại mục Danh bạ.

Hãy thử bật ứng dụng Danh bạ lên và kiểm tra ngay nhé!
Đọc thêm: Cách đồng bộ danh bạ iPhone lên iCloud & Gmail cực dễ mới nhất
Lời kết
Vừa rồi là những chia sẻ của Duockhong.com về cách chuyển dữ liệu liên lạc từ iphone sang android đơn giản và dễ dàng nhất. Thông qua bài viết này, có lẽ bạn đã biết cách truyền dữ liệu trên thiết bị iphone sang android để áp dụng cho mình. Chúc bạn thực hiện thành công nhé!
Nếu bạn thấy bài viết này của chúng mình hay và hữu ích hãy chia sẻ hoặc để lại bình luận bên dưới để ủng hộ chúng mình tiếp tục chia sẻ nhé! Cám ơn bạn đã đọc!
Phương Duy – Tổng hợp và Edit
