Nếu nhập sai định dạnh chữ trong Excel, thì chuyển chữ thường thành chữ in hoa trong Excel như thế nào? Việc ngồi đánh máy và sửa thủ công lại định dạng chữ sẽ tốn nhiều thời gian và công sức. Vậy đâu là cách làm hiệu quả nhất? Cùng Duockhong.com, xem hướng dẫn chuyển chữ thường thành chữ hoa trong Excel cực nhanh và dễ dàng mới 08/2025 nhé!
Nội Dung Chính
- 1 Hướng dẫn chuyển chữ thường thành chữ in HOA trong Excel cực nhanh
- 1.1 Dùng hàm UPPER để chuyển chữ thường thành chữ HOA trong Excel
- 1.2 Dùng hàm PROPER để chuyển chữ thường thành chữ HOA trong Excel
- 1.3 Dùng công cụ Flash Fill để chuyển chữ thường thành chữ in HOA trong Excel
- 1.4 Dùng hàm LOWER để chuyển chữ HOA thành chữ thường trong Excel
- 1.5 Sử dụng Unikey để chuyển chữ thường thành chữ HOA
Hướng dẫn chuyển chữ thường thành chữ in HOA trong Excel cực nhanh
Dùng hàm UPPER để chuyển chữ thường thành chữ HOA trong Excel
Bước 1: Chọn ô hoặc dãy cần chuyển đổi.
Bước 2: Nhập công thức =UPPER(A2) > Thay A2 bằng ô cần chuyển đổi.
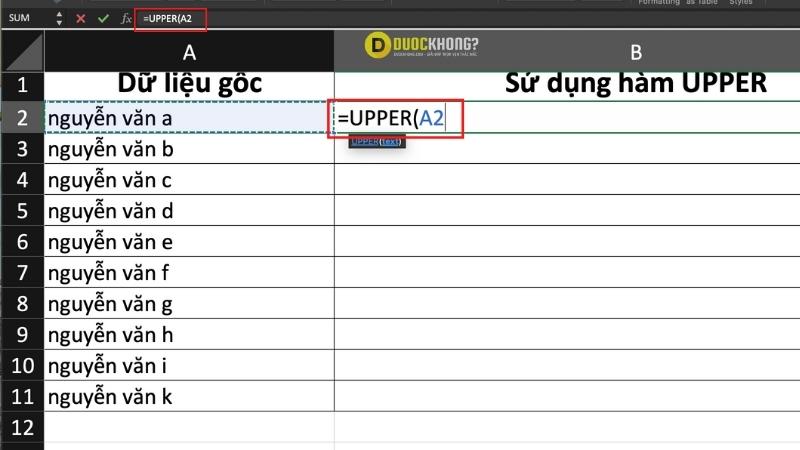
Bước 3: Bấm Enter.
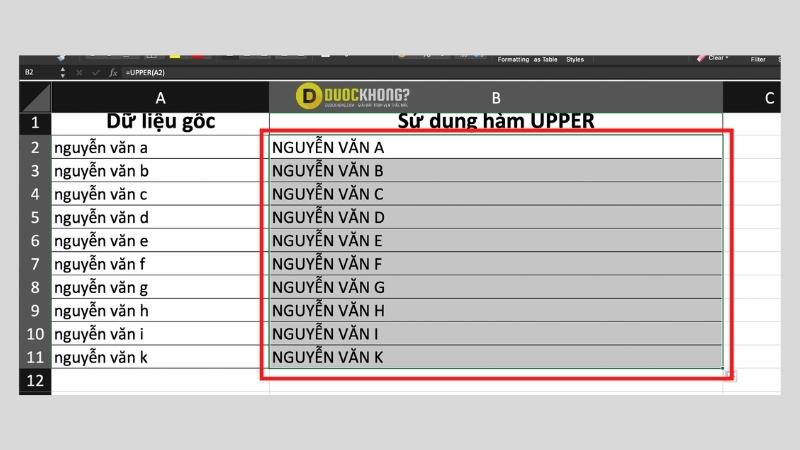
Dùng hàm PROPER để chuyển chữ thường thành chữ HOA trong Excel
Bước 1: Chọn ô hoặc dãy cần chuyển đổi.
Bước 2: Nhập công thức =PROPER(A2) > Thay A2 bằng ô cần chuyển đổi.
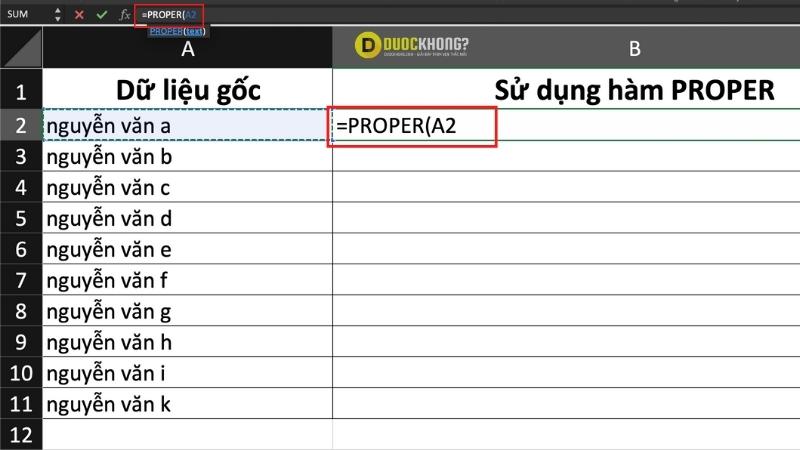
Bước 3: Bấm Enter.

Dùng công cụ Flash Fill để chuyển chữ thường thành chữ in HOA trong Excel
Bước 1: Trong ô liền kề, nhập thủ công kết quả mong muốn sau chuyển đổi.
Bước 2: Bấm Ctrl + E hoặc chọn tab Data > Chọn Flash Fill trong thanh Ribbon của Excel.
Dùng hàm LOWER để chuyển chữ HOA thành chữ thường trong Excel
Bước 1: Chọn ô hoặc dãy cần chuyển đổi.
Bước 2: Nhập công thức =LOWER(A2) > Thay A2 bằng ô cần chuyển đổi.
Bước 3: Bấm Enter.
Sử dụng Unikey để chuyển chữ thường thành chữ HOA
Bước 1: Sao chép văn bản cần chuyển đổi thành chữ hoa.
Bước 2: Nhấp chuột phải vào biểu tượng UniKey trên thanh Taskbar > Chọn Công cụ…[CS+F6] hoăc bấm tổ hợp phím Ctrl + Shift + F6.
Bước 3: Tích chọn Sang chữ hoa > Chọn Chuyển mã.

Bước 4: Xuất hiện thông báo Successfully converted RTF clipboard > Chọn OK.

Bước 5: Bấm Ctrl + V để dán kết quả chữ in hoa.
Từ nay, việc chuyển chữ thường thành chữ hoa trong Excel đã trở nên dễ dàng hơn bao giờ hết! Bằng cách sử dụng linh hoạt các hàm UPPER, PROPER, LOWER, hay tận dụng Flash Fill và Unikey, bạn hoàn toàn có thể chuyển đổi một cách chuyên nghiệp. Hãy áp dụng ngay những tuyệt chiêu này để nâng cao hiệu quả công việc và tiết kiệm thời gian nhé!
Duockhongzay – Tổng hợp và Edit
