Việc tìm cách đánh số thứ tự trong Excel cho một nhóm cột hay hàng bất kỳ sẽ giúp bạn thuận tiện cho quá trình theo dõi các số liệu. Đặc biệt là trong thời đại công nghệ như hiện nay thì việc số liệu hóa một cách nhanh gọn là cực kỳ quan trọng.
Trong bài viết bên dưới, Duockhong.com sẽ hướng dẫn 4 cách đánh số thứ tự trong Excel trên máy tính cực nhanh cực đơn giản [Update 08/2025] mà bạn không nên bỏ qua. Theo dõi bài viết ngay hôm nay để bỏ túi những tip hay ho này nhé!
Nội Dung Chính
Cách đánh số thứ tự trong Excel bằng chuột
Cách này thực hiện rất nhanh chóng và đơn giản. Bạn tiến hành các thao tác sau:
Bước 1: Nhập vào 2 số đầu tiên liên tục vào 2 ô đầu tiên trong mảng (thao chiều ngang hoặc chiều dọc) mà bạn muốn đánh số thứ tự tự động.
Ví dụ, để đánh số thứ tự cho cột STT ở bảng trên, bạn nhập số 1 vào ô A2, nhập số 2 vào ô A3.

Bước 2: Bạn chọn 2 ô chứa 2 số vừa nhập (tức là A2 và A3), sau đó di chuột đến biểu tượng hình dấu cộng ở góc dưới, bên phải ô A3. Bạn nhấn giữ dấu cộng này và kéo chuột đến hết ô cần đánh số tự động mà bạn mong muốn.

Kết quả sẽ như sau:
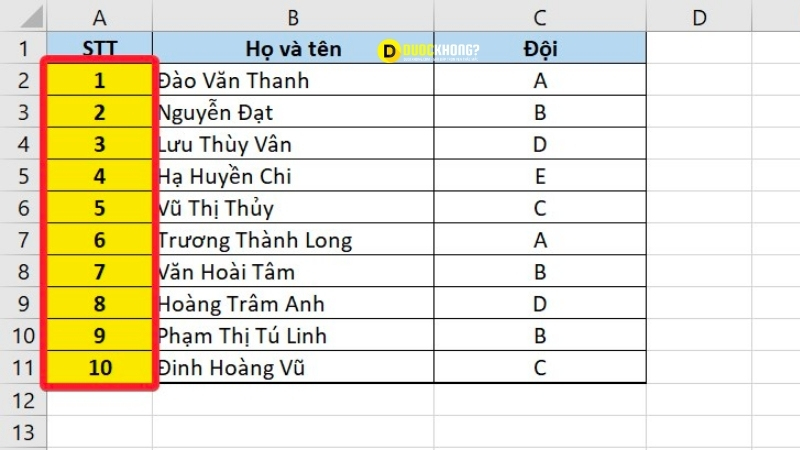
Sử dụng công thức đơn giản
Bạn thực hiện theo các bước sau:
Bước 1: Nhập số thứ tự cho ô đầu tiên trong hàng, cột mà bạn muốn điền số thứ tự tự động. Ở ô tiếp thep, bạn nhập công thức:
=”vị trí ô vừa điền” + x (với x là bước nhảy – tức là khoảng cách giữa 2 số thứ tự liên tiếp) -> Nhấn Enter.
Ví dụ, với số khởi đầu là 1, bạn muốn Excel điền số thứ tự theo kiểu 1, 2, 3,…. thì chọn x là 1; theo kiểu 1, 3, 5,… thì chọn x là 2.
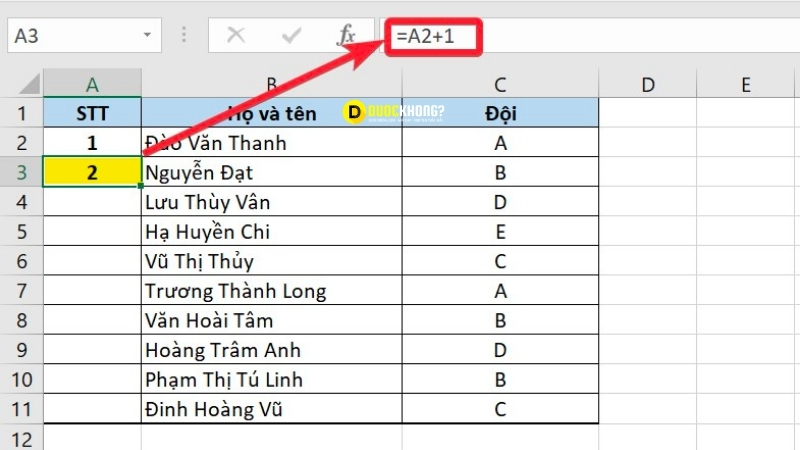
Bước 2: Di chuột đến biểu tượng hình dấu cộng ở góc dưới, bên phải ô bạn vừa nhập công thức -> Nhấn giữ dấu cộng này và kéo thả chuột đến hết ô cần đánh số tự động mà bạn mong muốn.

Kết quả sẽ như sau:

Cách đánh số thứ tự trong Excel bằng Auto fill
Bạn thực hiện thao tác sau:
Bước 1: Nhập số thứ tự cho ô đầu tiên -> Vào Thẻ Home -> Chọn Fill -> Chọn Series.
(Với phiên bản Excel cũ hơn Excel 2016, bạn có thể vào Editing -> Chọn Fill -> Series).
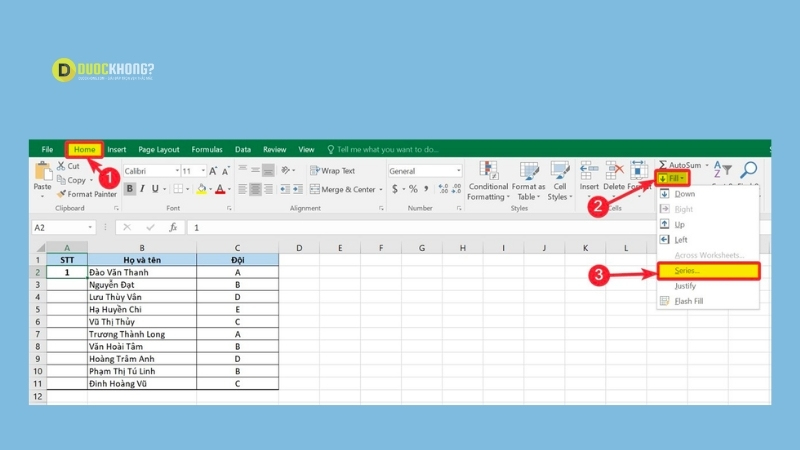
Cửa sổ Series hiển thị như hình dưới.
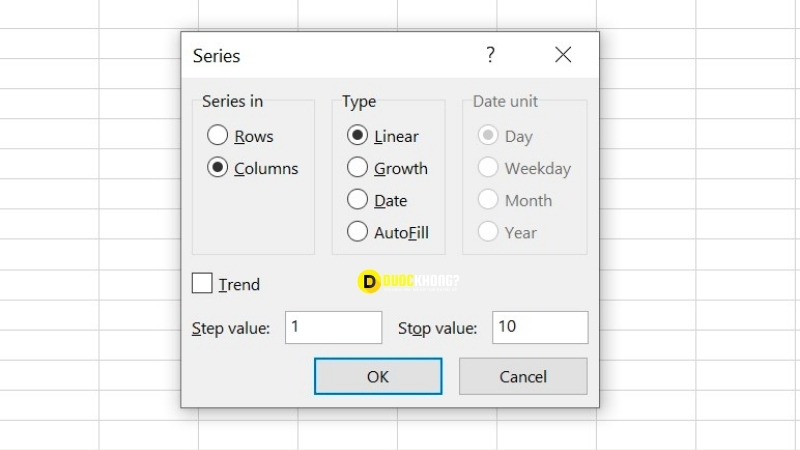
- Mục “Series in” cho phép bạn lựa chọn đánh thứ tự theo dòng hay cột. Chọn Rows nếu đánh số theo hàng và chọn Columns nếu đánh số theo cột.
- Mục “Type” cho phép bạn lựa chọn loại đánh số. Excel hỗ trợ 4 loại đánh số:
-
- Linear: Đánh số theo kiểu tăng dần.
- Growth: Kiểu lũy tiến (Tăng theo quy luật nào đó).
- Date: Kiểu ngày tháng (Nếu tick Date thì Date Unit sẽ xuất hiện).
- AutoFill: Kiểu tự động điền.
- Mục “Step value” (Bước nhảy): Chọn khoảng cách giữa hai số thứ tự. Ví dụ, với số đầu tiên là 1, nếu đặt Step value là 1 và thì số thứ tự sẽ hiển thị là 1, 2, 3,… còn nếu đặt Step value là 2 thì số thứ tự sẽ hiển thị là 1, 3, 5,…
- Mục “Stop value” (Giá trị cuối): Giá trị cuối cùng bạn cần đánh số thứ tự tự động. Ví dụ, bảng chỉ cần đánh số thứ tự tới 10 thì đặt Stop value là 10.
Bước 2: Sau khi chọn các thông số trên, bạn nhấn OK. Kết quả sẽ như hình sau:
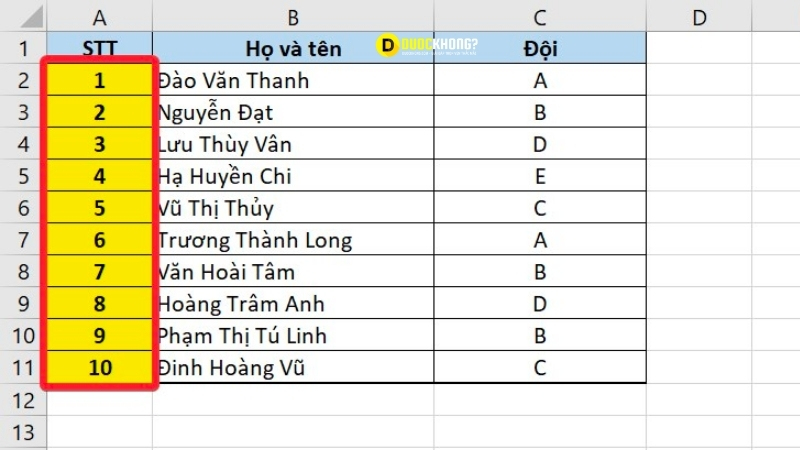
Cách đánh số thứ tự trong Excel bằng hàm SUBTOTAL lồng với IF
Lưu ý:
- Bạn có thể dùng cách này khi sử dụng chức năng Filter.
- Số thứ tự của giá trị được chọn sẽ được đánh lại từ đầu khi sử dụng hàm SUBTOTAL.
- Cách này chỉ áp dụng được khi đánh thứ tự theo cột.
Cú pháp:
=IF(logical_test, value_if_true, SUBTOTAL(funtion_num, ref1,…))
Trong đó:
Công thức hàm IF là =IF(logical_test, value_if_true, value_if_false), với:
- logical_test: Điều kiện của hàm IF.
- value_if_true: Giá trị trả về nếu điều kiện đúng.
- value_if_false: Giá trị trả về nếu điều kiện sai. Ở đây chúng ta dùng hàm SUBTOTAL.
Trong hàm SUBTOTAL có các đối số:
- funtion_num: Con số xác định chức năng thực hiện, từ số 1 – 11 là bỏ qua các ô đã được lọc ra, nhưng để lại các hàng được ẩn thủ công; còn số từ 101 – 111 là bỏ qua các ô ẩn – các ô đã được lọc ra và ẩn thủ công. Khi nhập hàm SUBTOTAL vào 1 ô hoặc trên thanh công thức, Excel sẽ đưa ra danh sách các con số này cho bạn lựa chọn.
- ref1, ref2,…: Vùng chứa số thứ tự. Ref1 bắt buộc phải có, từ ref2 đến 254 là tùy chọn.
Hướng dẫn cách dùng:
Giả sử, bạn có 1 bảng dữ liệu như hình dưới với các dòng trống và không trống lẫn lộn. Nhiệm vụ của bạn là điền số thứ tự ứng với các tên trong danh sách này một cách tự động, trừ các ô trống.
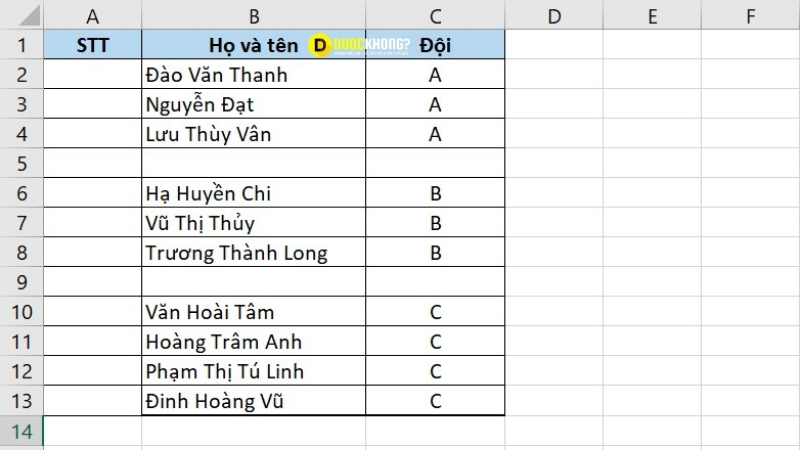
Cách đánh số thứ tự trong excel bằng cách dùng hàm SUBTOTAL kết hợp hàm IF bạn làm theo thao tác sau:
Bước 1: Nhập cú pháp tại ô đầu tiên cần điền số thứ tự (ô A2):
=IF(B2=””,””,SUBTOTAL(3,$B$2:B2))
Giải thích công thức:
Hàm chính cần dùng sẽ là IF. Nếu như có một ô rỗng thì bỏ qua không đếm. Nếu ô không rỗng thì dùng SUBTOTAL để đánh số thứ tự.
Trong hàm SUBTOTAL có các đối số cần điền là:
- function_num là 3: Ứng với cách tính là COUNTA – đếm ô không trống.
- ref1 là $B$2:B2: Đếm ký tự phát sinh trong khoảng $B$2:B2, trong đó ô B2 được cố định bằng dấu”$” ở trước địa chỉ hàng và ô. Nếu sao chép công thức xuống dưới, giá trị sẽ thay đổi theo kiểu: $B$2:B3, $B$2:B4, $B$2:B5,… và hàm sẽ đếm đúng, mang về kết quả như mong muốn.
Bước 2: Sau khi nhập công thức, bạn nhấn Enter rồi tiếp tục sao chép công thức đến hết bảng (như đã hướng dẫn ở mục 2). Kết quả sẽ như sau:
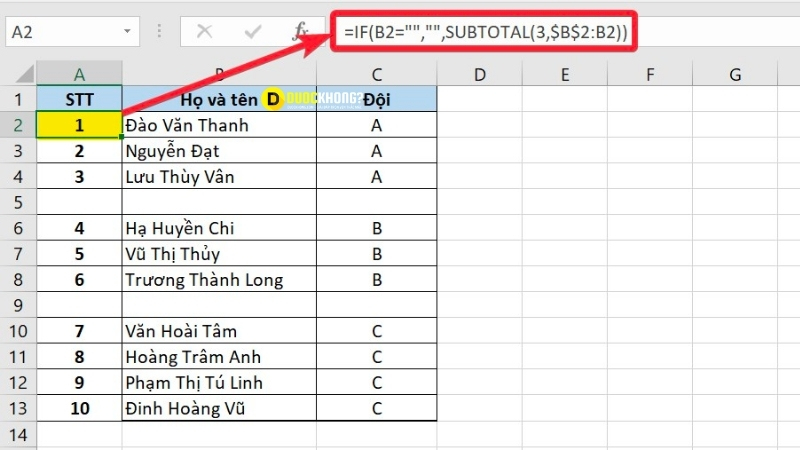
Một cách khác là sử dụng hàm IF kết hợp COUNTA với cú pháp:
=IF(B2=””,””,COUNTA($B$2:B2))
Kết quả sau khi đánh số thứ tự xong sẽ hệt như khi bạn nhập hàm IF kết hợp với SUBTOTAL.

Tuy nhiên, cách này chỉ nên thực hiện khi bạn không có ý định lọc dữ liệu để lấy qua một file/sheet khác, vì sau khi lọc hàm COUNTA sẽ giữ nguyên số thứ tự ban đầu được điền chứ không như SUBTOTAL.
Giả sử, từ bảng dữ liệu trên bạn muốn lọc ra danh sách các thành viên đội C. Bạn tiến thành bôi đen (chọn) bảng dữ liệu, vào thẻ Home -> Sort and Filter > Filter.
(Với phiên bản Excel cũ hơn Excel 2016, bạn có thể vào Editing -> Chọn Sort and Filter -> Filter).
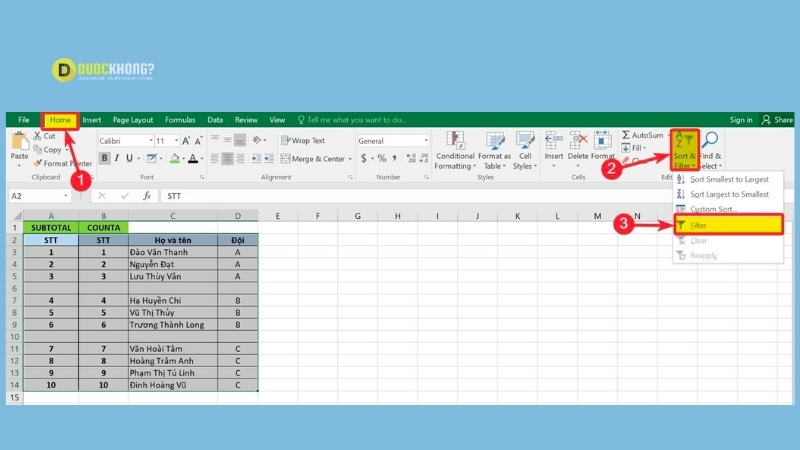
Tại cột “Đội” bạn nhấp chuột vào dấu mũi tên nhỏ hình tam giác ngược được bọc viền vuông (như hình dưới), tick chọn C (để lọc đội C) sau đó nhấn OK.
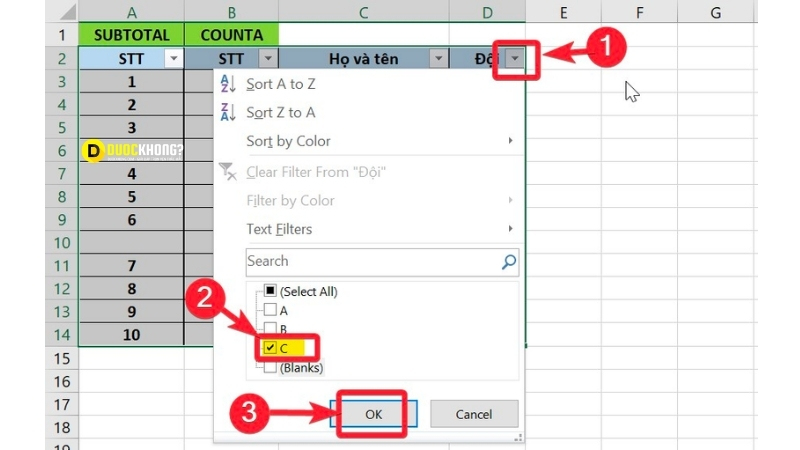
Bạn có thể xem kết quả so sánh dưới đây để hình dung cách mà SUBTOTAL và COUNTA hoạt động:
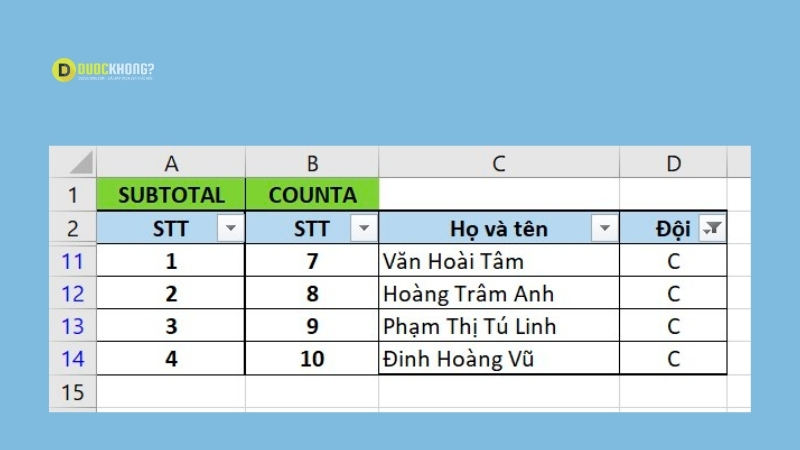
Từ kết quả ở bảng trên có thể thấy:
- SUBTOTAL tiến hành đánh lại số thứ tự khi bạn lọc dữ liệu, thuận tiện cho việc copy qua một bảng khác để lập danh sách theo dõi và gửi dữ liệu đi.
- COUNTA sẽ giữ nguyên số thứ tự theo thiết lập ban đầu. Bạn sẽ cần hàm này khi muốn giữ nguyên số thứ tự theo thiết lập ban đầu để tiện tra cứu và theo dõi.
Tùy theo mục đích sử dụng bạn chọn hàm phù hợp cho dữ liệu của mình nhé!
Kết luận
Trên đây là 4 cách đánh số thứ tự trong Excel tự động, cập nhật mới 2025 mà Duockhong.com đã tổng hợp và thử nghiệm thành công. Hy vọng với những hướng dẫn được cập nhật trong bài viết các bạn sẽ dễ dàng thao tác với những bảng biểu Excel ngay hôm nay!
Đừng quên Like, Share và ghé thăm Duockhong.com thường xuyên, tại đây cung cấp nhiều thông tin hữu ích liên quan đến các phần mềm, thủ thuật, tiện ích công nghệ mà bạn không thể bỏ qua. Chúc các bạn thành công với những hướng dẫn trên đây của chúng tôi nhé!
