Lỗi Configuration Progress là vấn đề thường gặp trong quá trình cài đặt và sử dụng bộ công cụ Microsoft Office. Lỗi này làm gián đoạn trải nghiệm và tốn nhiều thời gian để vào được giao diện chính của Office. Cùng Duockhong.com, khám phá cách sửa lỗi Configuration Progress trong Microsoft Office hiệu quả 08/2025 ngay nhé!
Nội Dung Chính
Nguyên nhân bị lỗi Configuration Progress

Configuration Progress là một trong những tình trạng lỗi rất hay gặp phải. Hậu quả của thông báo lỗi này chính là người dùng sẽ phải tốn rất nhiều thời gian mới có thể truy cập vào trong các phiên bản Office hay chính xác hơn là công cụ soạn thảo Word, Excel, PowerPoint…
Lỗi Configuration Progress Office 2010, 2013, 2016 có thể xuất phát từ một trong những nguyên nhân sau:
- Cài cùng lúc nhiều phiên bản Office trên một máy tính (Office 2010, 2013, 2016)
- Gỡ cài đặt Office nhưng gỡ không hết các thành phần, khiến nó vẫn còn một số file trong hệ thống hoặc Registry
Những tình trạng lỗi này khiến người dùng khá khó chịu dù cho bạn sử dụng Key Office bản quyền trong quá trình cài đặt hay thực hiện Active Office thành công. Nếu bạn đang gặp phải tình trạng lỗi này, cùng Duockhong.com xem ngay hướng dẫn khắc phục lỗi ngay sau đây nhé!
Cách sửa lỗi Configuration Progress Microsoft Office hiệu quả 2025
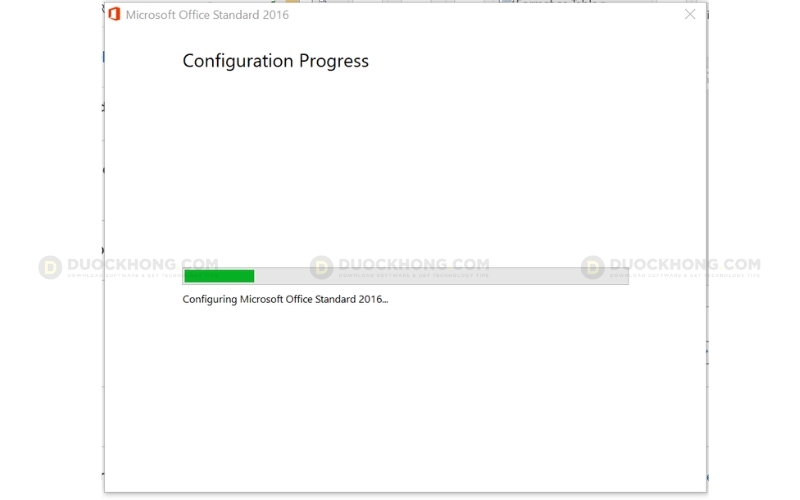
Tự sửa lỗi Configuration Progress Microsoft Office trên máy tính PC, Laptop có được không? Cùng xem ngay các hướng dẫn khắc phục thành công lỗi này ngay sau đây nhé!
Tải và cài lại Office mới
Đúng vậy, có vẻ như khi Office bị lỗi thì đây là cách nhanh nhất để xử lý. Hãy thử gỡ cài đặt phần mềm Office hiện tại trên máy tính của bạn và cài đặt lại.
- Bước 1: Vào Control Panel > Chọn Programs and Features.
- Bước 2: Chọn App Office > Bấm chọn Uninstall.
Sau khi gỡ cài đặt xong hãy Restart máy tính và thử cài đặt lại. Trong quá trình cài đặt không nên mở các chương trình khác nhé!
Vô hiệu hóa bổ trợ trong Office
Bước 1: Mở ứng dụng Word, Excel, PowerPoint > Chọn File > Chọn Options.
Bước 2: Bấm chọn Add-ins > Chọn các phần bổ trợ thứ 3 và vô hiệu hóa chúng.
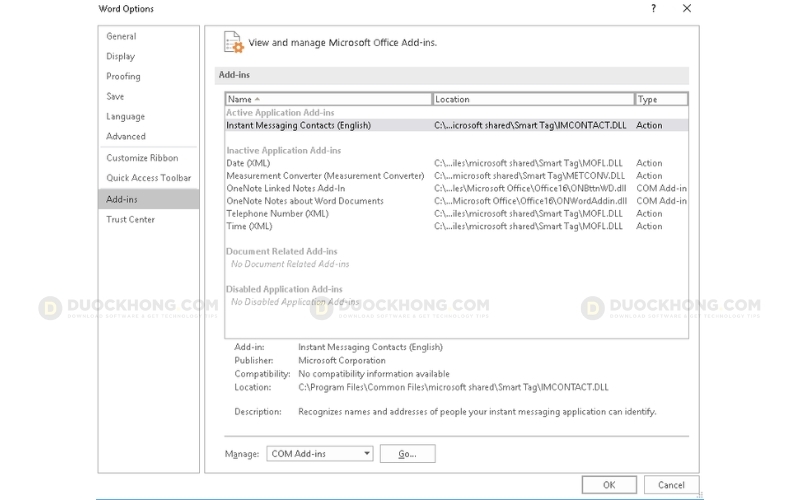
Bước 3: Khởi động lại máy tính và sử dụng Office bình thường.
Tắt phần mềm diệt Virus trên máy tính
Nếu gần đây bạn đã cài đặt một phầm mềm diệt Virus nào đó trên máy tính của mình. Nó có thể là nguyên nhân gây ra lỗi này khi xung đột với phiên bản Office hiện tại trên máy tính.
Rất nhiều người cũng gặp vấn đề này khi tải một ứng dụng diệt virus mới. Cách đơn giản để xử lý là tắt phần mềm diệt virus đi và khởi động lại để sử dụng Office bình thường.
Chỉnh sửa lại Registry các phiên bản Office 2003, 2007, 2010, 2013
Bước 1: Bấm tổ hợp phím Windows + R để mở hộp thoại Run > Nhập regedit > Chọn OK.
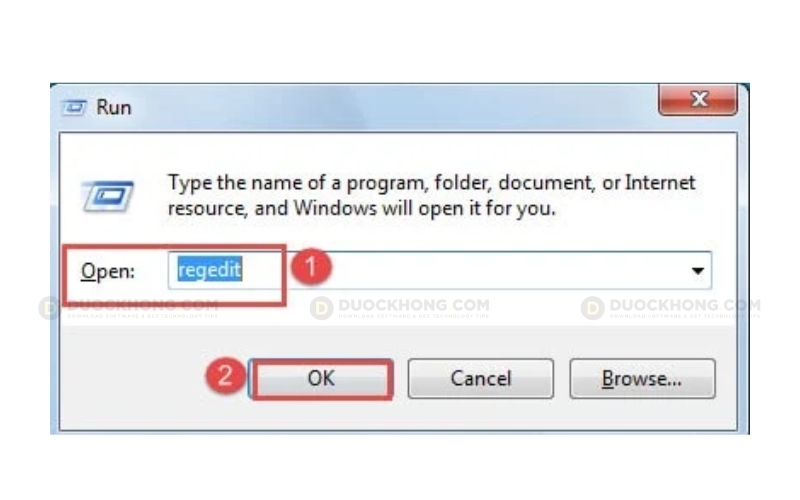
Bước 2: Tùy thuộc vào phiên bản Office, tìm đến theo đường dẫn sau:
Với Office 2013:
HKEY-CURRENT-USER\Software\Microsoft\Office\15.0\Word\OptionsVới Office 2010:
HKEY-CURRENT-USER\Software\Microsoft\Office\14.0\Word\OptionsVới Office 2007:
HKEY-CURRENT-USER\Software\Microsoft\Office\12.0\Word\OptionsVới Office 2003:
HKEY-CURRENT-USER\Software\Microsoft\Office\11.0\Word\OptionsBước 3: Click chuột phải ở khung bên phải chọn New > Chọn DWORD (32bit) Value > Gõ vào NoReReg > Chọn Enter.
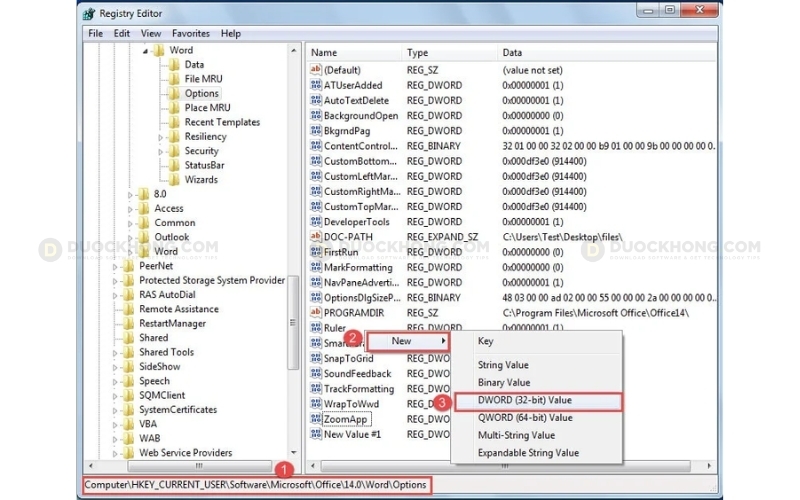
Bước 4: Bấm chuột phải vào NoReReg > Chọn Modify.
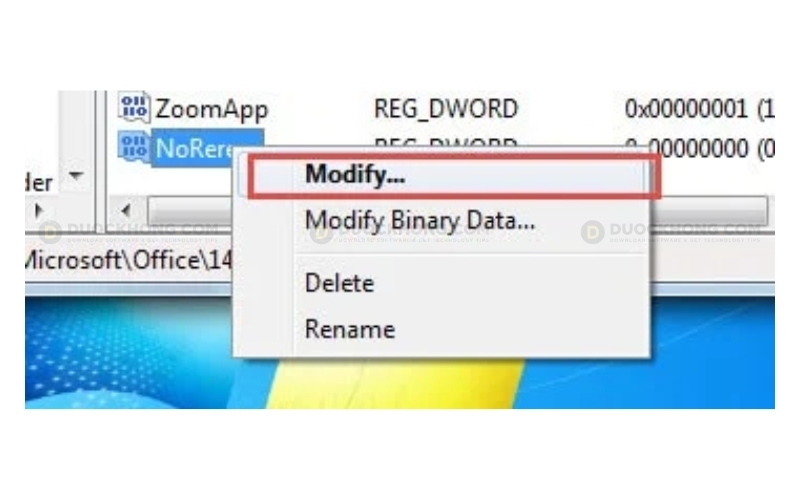
Bước 5: Ở mục Value nhập 1 > Chọn Hexadecimal > Chọn OK.
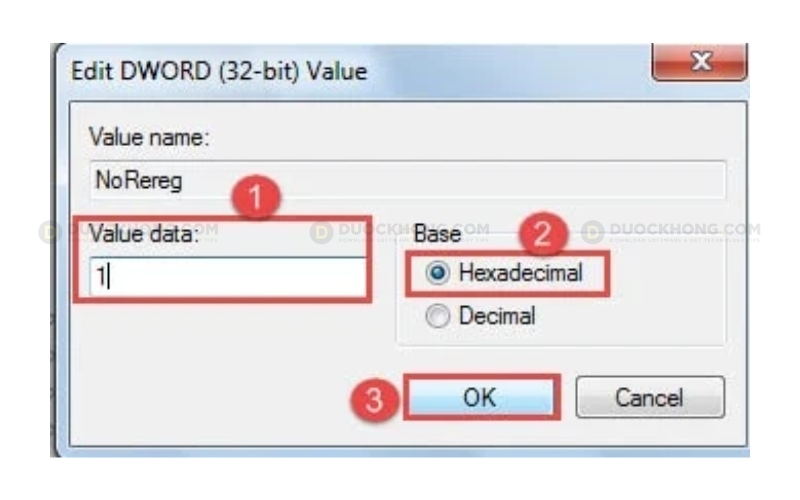
Bước 6: Thoát Registry > Mở bộ công cụ Office lên và sử dụng bình thường.
Đổi tên Windows Program Files
Bước 1: Tìm đến vị trí lưu trữ File Setup Office theo địa chỉ sau:
Với Office 2013:
C:\Program Files\Common Files\Microsoft Shared\OFFICE15\Office Setup ControllerVới Office 2010:
C:\Program Files\Common Files\Microsoft Shared\OFFICE14\Office Setup ControllerVới Office 2007:
C:\Program Files\Common Files\Microsoft Shared\OFFICE12\Office Setup ControllerVới Office 2003:
C:\Program Files\Common Files\Microsoft Shared\OFFICE11\Office Setup ControllerBước 2: Chọn File SETUP > Bấm chuột phải > Chọn Rename.

Bước 3: Thêm chữ hoặc số vào tên gốc (Ví dụ: ta có thể đổi tên nó thành “SETUP123”).
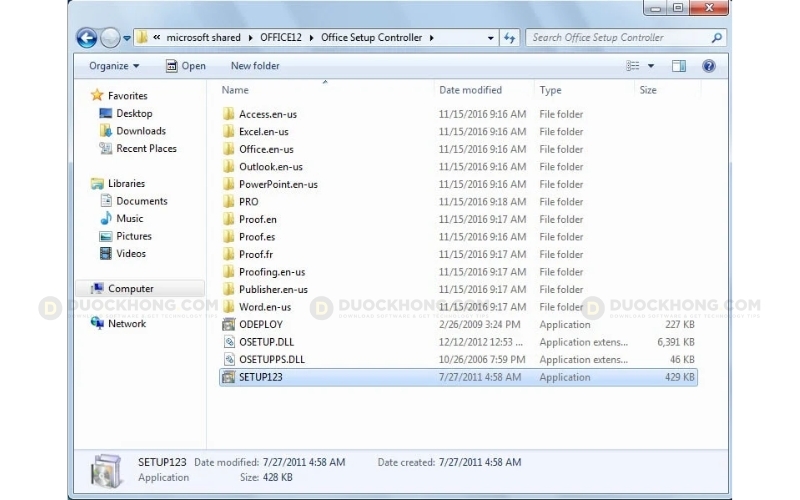
Bước 4: Mở ứng dụng Office và sử dụng bình thường.
Lời kết
Vừa rồi là các hướng dẫn phục lỗi Configuration Progress Microsoft Office hiệu quả nhất 08/2025 mà Duockhong.com chia sẻ đến bạn. Thông qua cách sửa lỗi chi tiết này, bạn có thể áp dụng dễ dàng để sử dụng bộ công cụ Office với trải nghiệm tốt nhất.
Nếu bạn thấy bài viết này hay và hữu ích, hãy click quảng cáo trên trang web hoặc chia sẻ bài viết để ủng hộ chúng mình nhé! Để lại bình luận bên dưới nếu bạn có thắc mắc hoặc góp ý về nội dung, chúng mình sẽ phản hồi sớm nhất có thể. Cám ơn bạn đã đọc!
Duockhong.com – Tổng hợp và Edit
