Bạn muốn tắt Update win 10, không muốn để quá trình cập nhật này diễn ra một cách tự động thì làm sao? Như các bạn đã biết hiện tại Windows 10 không còn tích hợp tính năng tùy chọn tắt Update mà quá trình này phải được thực hiện hoàn toàn thủ công. Đối với nhiều người dùng thì việc Update Windows này sẽ khiến họ rất khó chịu và bực mình vì phải chờ đợi.
Hiểu được vấn đề này, trong bài viết dưới đây Duockhong.com sẽ Hướng dẫn cách tắt Update Win 10, chặn cập nhật win 10 nhanh chóng, hiệu quả 09/2025. Đọc ngay bài viết để không còn khó chịu với tình trạng tự cập nhật này nữa nhé!
Nội Dung Chính
- 1 Windows Update là gì? Có nên tắt update Win 10 không?
- 2 Cách bật, tắt update Windows 10 tạm thời
- 3 Tắt Update Win 10 trong 365 ngày
- 4 Cách bật, tắt update Win 10 vĩnh viễn
- 5 Kết luận
Windows Update là gì? Có nên tắt update Win 10 không?
Windows Update là bản cập nhật mới của Microsoft thuộc hệ điều hành Windows, nhằm đảm bảo máy tính của bạn chạy êm ái có trang bị nhiều tính năng hơn.
Trong quá trình cập nhật, người dùng sẽ nhận được các bản sửa lỗi và bản cải tiến mới nhất giúp cho thiết bị của bạn luôn được bảo mật. Điều này cũng giúp cho hiệu năng máy tính của bạn được tăng cao, khả năng hoạt động hiệu quả hơn sau khi cập nhật.
Để xem xét có nên tắt update Windows 10 hay không, người dùng có thể dựa vào những ưu và nhược điểm sau để đánh giá:
Ưu điểm
- Hiệu quả cho những máy tính có cấu hình thấp tránh xảy ra tình trạng giật, lag, mất thời gian cập nhật.
- Tránh được tình trạng máy bị đơ, hoạt động kém sau khi cập nhật.
- Đối với các bản Windows 10 crack nếu tắt chặn update giúp bảo vệ máy tính của bạn bị virus xâm hại.
Nhược điểm
- Việc tắt update Windows 10 đồng nghĩa với viết tắt luôn trình duyệt virus có sẵn trên Win 10, dẫn đến máy tính của bạn không được bảo vệ bởi trình duyệt này nữa.
- Vì bạn đã chặn update nên máy tính của bạn vẫn sử dụng các phiên bản cũ và không thể sử dụng những tính năng mới của Microsoft .
- Thiết bị của người dùng dễ bị các phầm mềm độc hại tấn công, làm ảnh hưởng đến khả năng hoạt động và quyền riêng tư của bạn.
Tuy Windows 10 vẫn chưa có được phiên bản hoàn hảo, nhưng vẫn đang được cập nhật và hoàn thiện để đáp ứng nhu cầu của người sử dụng. Bạn có thể cập nhật phiên bản mới để trải nghiệm các tính năng mới và loại bỏ những lỗi của phiên bản cũ nhé.
Cách bật, tắt update Windows 10 tạm thời
Thiết lập kết nối Wifi ở chế độ Metered connection
Bạn muốn trì hoãn cập nhật thì làm như sau:
Bước 1: Mở Start Menu -> Chọn Setting.
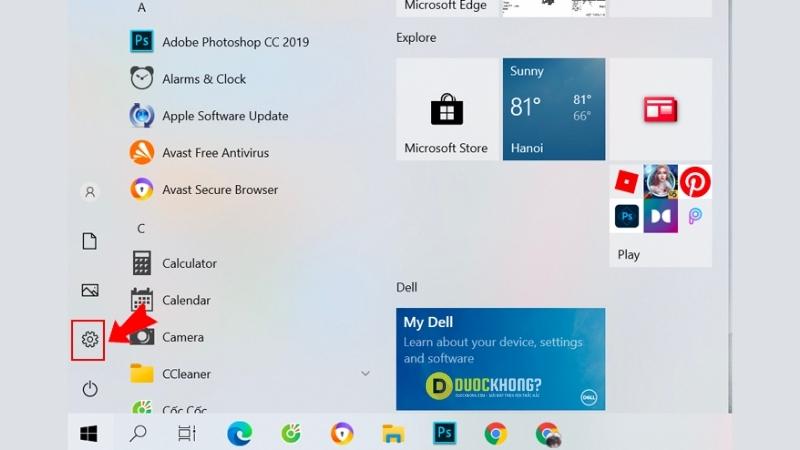
Bước 2: Tại cửa sổ Settings (Cài đặt) -> Click vào Network & Internet (Mạng và internet).
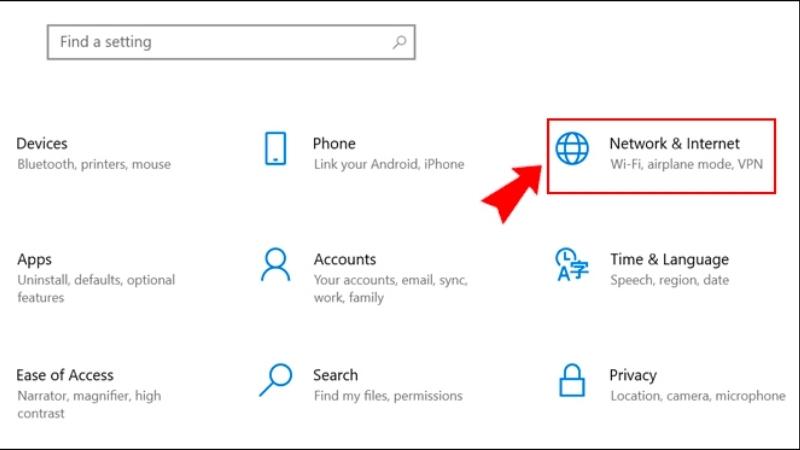
Bước 3: Click vào Wi-Fi -> Nhấp vào Manage known networks (Quản lý mạng đã biết).

Bước 4: Click vào tên wifi -> Properties (Thuộc tính).
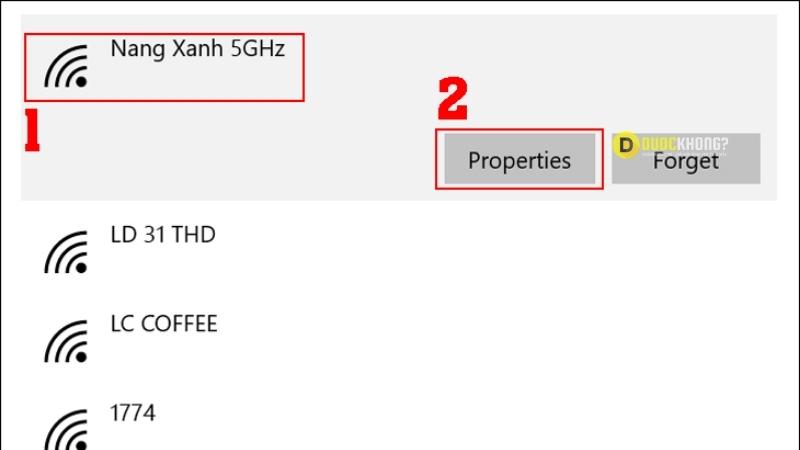
Bước 5: Cuộn xuống để tìm tiêu đề Metered Connections (Kết nối bằng gói dữ liệu theo lưu lượng sử dụng) -> Bật Set as metered connection (Đặt là kết nối bằng gói dữ liệu theo lưu lượng sử dụng).

Đây chỉ là phương pháp tạm thời để thể tạm dừng các bản cập nhật của Windows 10 trong trường hợp bạn đã hết lưu lượng sử dụng hàng tháng.
Tắt Update Win 10 bằng Administrative Tools
Bước 1: Bạn gõ chữ Update trong ô Search -> Chọn Windows Update settings hoặc Advanced Windows Update options.

Bước 2: Chọn chế độ Notify to schedule restart -> Bỏ chọn ở 2 ô bên dưới.
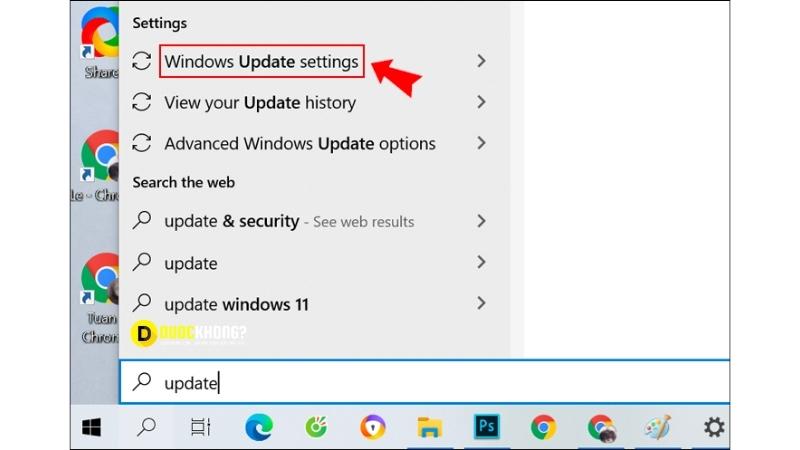
Ngoài ra, Windows 10 còn có 1 tính năng mới là hệ thống cho phép cập nhật đồng bộ các máy tính ngang hàng (P2P – 1 máy làm máy chủ và các máy còn lại sẽ cập nhật qua máy chủ đó).
Bạn sẽ tiết kiệm được băng thông, và thời gian hơn so với việc tải trực tiếp từ Internet về.
Và để tắt kiểu update này, tại cửa sổ Advanced Options ở trên, bạn bấm vào Choose how updates are delivered. Chuyển chế độ On thành Off.
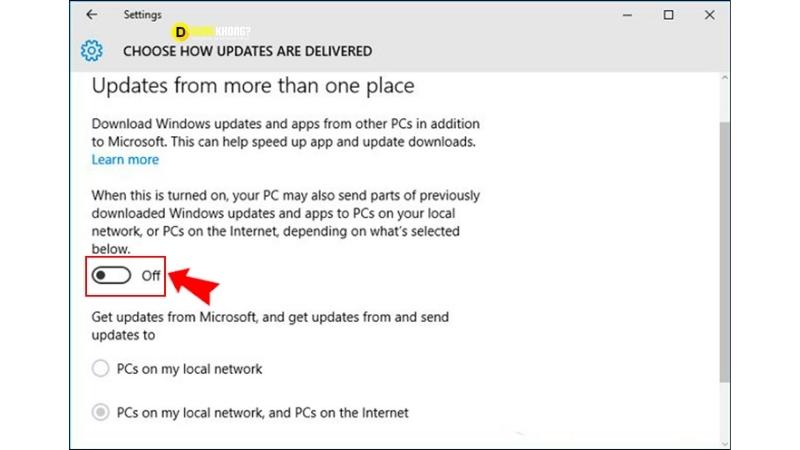
Sử dụng Group Policy Editor
Bước 1: Bạn nhấn tổ hợp phím Windows + R để mở cửa sổ Run -> Nhập gpedit.msc vào đó -> Nhấn Enter.

Bước 2: Tại cửa sổ Group Policy Editor, bạn nhập vào Computer Configuration -> Administrative Templates -> Windows Components -> Windows Update.

Bước 3: Kích chuột vào Configure Automatic Update -> Chọn Disabled -> Nhấn OK.
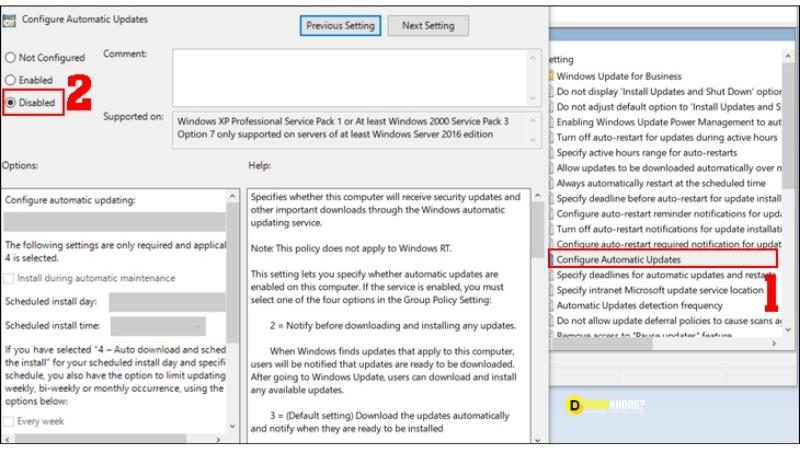
Tắt Update Win 10 bằng phần mềm thứ 3
Phần mềm Show or hide updates
Bước 1: Cài đặt phần mềm Show or hide updates tại đây: Show or hide updates
Bước 2: Tick bỏ chọn mục Apply repairs automatically -> Chọn Next.
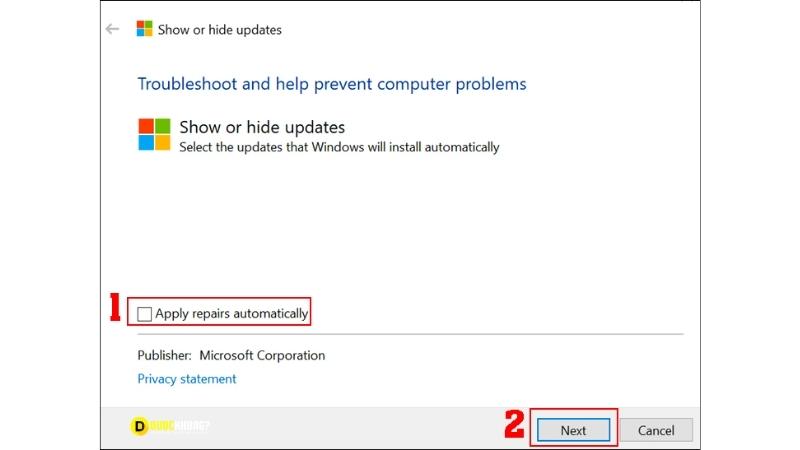
Bước 3: Chọn Hides updates.
Để máy tự động cập nhật cho những bản bạn đã ẩn, chọn Show hidden updates -> Tick vào những bản bạn muốn máy tính cập nhật -> Chọn Next.

Bước 4: Chọn bản cập nhật muốn chặn -> chọn Next.

Bước 5: Sau khi hoàn thành, bạn chọn Close.
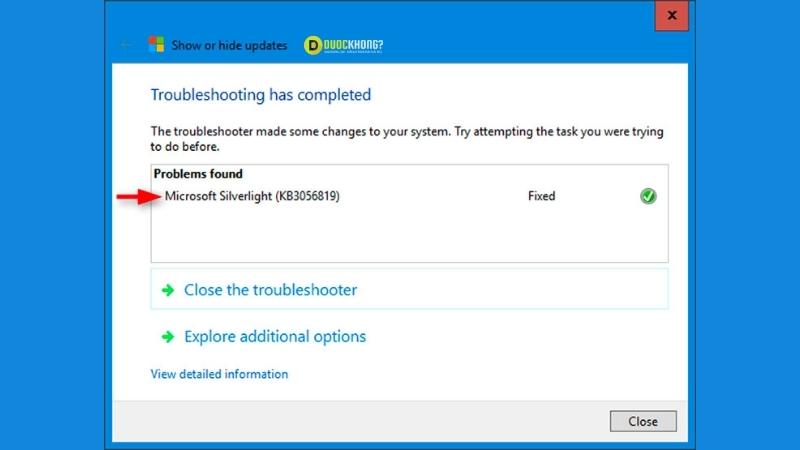
Phần mềm EaseUS Tools M
Bước 1: Cài đặt phần mềm EaseUS Tools M về máy tại đây: EaseUS Tools M
Bước 2: Khởi động phần mềm, truy cập vào Windows Update.
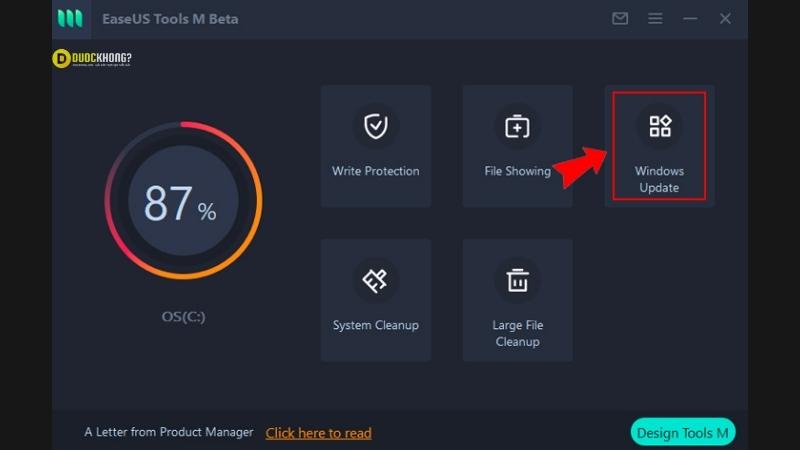
Nhấp Disable để chặn cập nhật là xong.

Chặn cập nhật trong regedit
Bước 1: Tìm kiếm và mở ứng dụng Registry Editor.

Bước 2: Nhập HKEY_LOCAL_MACHINE\Software\Policies\Microsoft\Windows\WindowsUpdate\AU dưới thanh địa chỉ File|Edit|View|Favorites|Help.
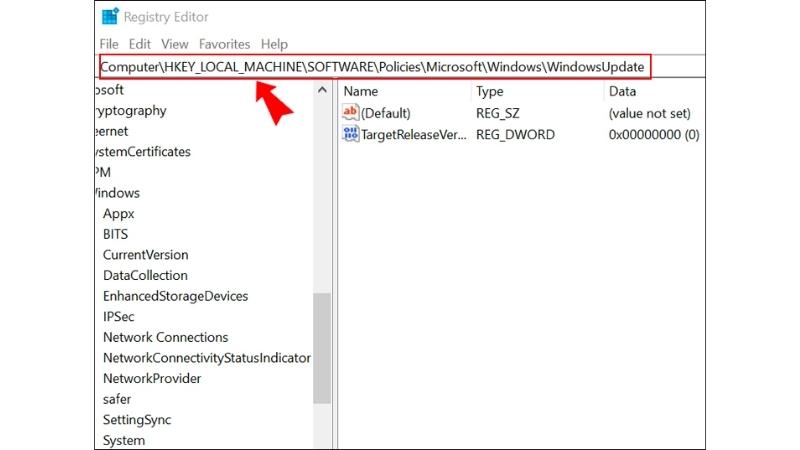
Bước 3: Trong mục AU -> chọn NoAutoUpdate.

Bước 4: Tại cửa số đó bạn nhập 1 vào ô Value data -> Nhấn OK.
Khi thực hiện xong, giá trị NoAutoUpdate sẽ hiện là 0x00000001(1). Nếu bạn muốn để Windows 10 tự động cập nhật thì thay đổi Value data thành 0.

Tạm dừng Windows Update bằng Settings
Cách tạm dừng Windows Update bằng Settings này chỉ là tạm thời, cho phép người dùng cập nhật trong thời gian tối đa khoảng 30 ngày, chứ không thể tắt hoàn toàn cập nhật.
Bước 1: Bạn gõ Windows Update settings vào thanh tìm kiếm -> Windows Update mở ra -> Chọn Advanced options.

Bước 2: Tại mục Pause updates -> Chọn Pause until -> Chọn vào mục Select date.
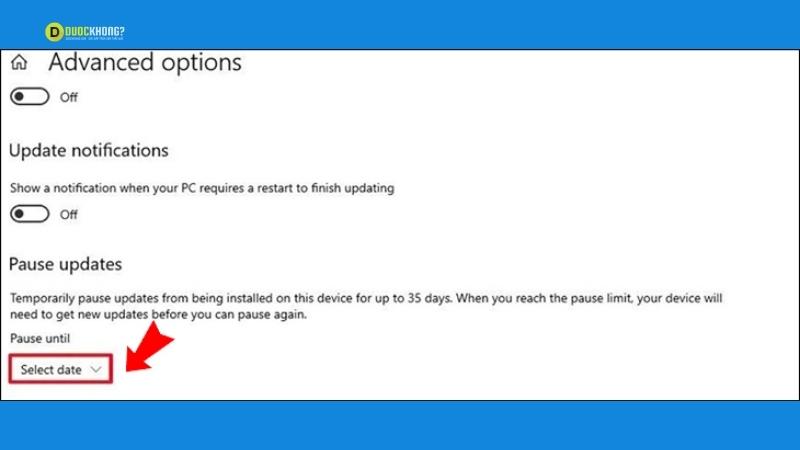
Bạn chọn ngày muốn cập nhật trên Windows 10.
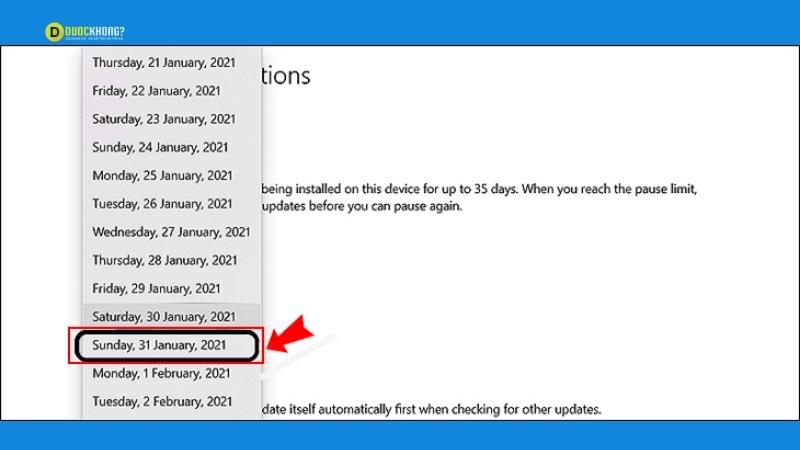
Tắt Update Win 10 trong 365 ngày
Bước 1: Nhấn tổ hợp phím Windows + R -> Sau đó nhập regedit.
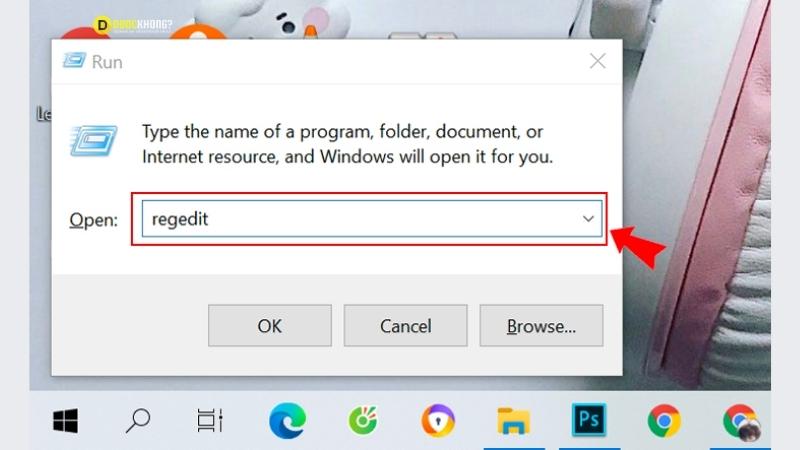
Bước 2: Nhập HKEY_LOCAL_MACHINE\SOFTWARE\Policies\Microsoft\Windows\WindowsUpdate dưới thanh địa chỉ File|Edit|View|Favorites|Help.
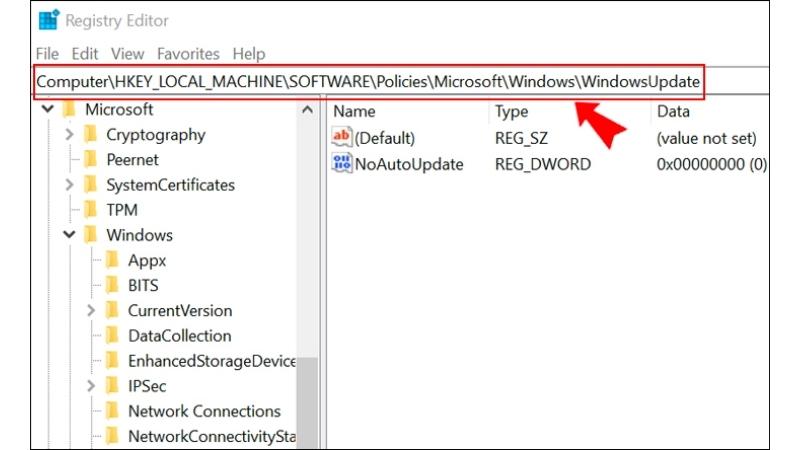
Bước 3: Nhấp chuột phải vào Windows Update -> Chọn New -> Tiếp chọn DWORD (32-bit) Value và đổi tên thành TargetReleaseVersion.
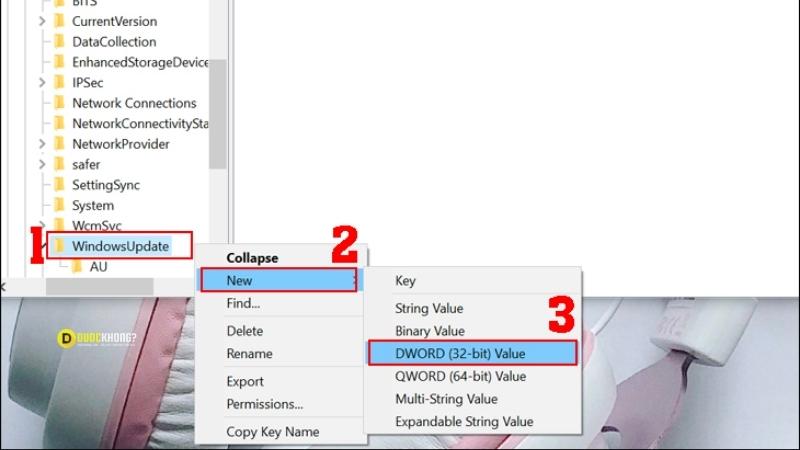
Bước 4: Nhấp chuột phải vào TargetReleaseVersion vừa tạo -> Trong ô Value data đặt giá trị là 1.
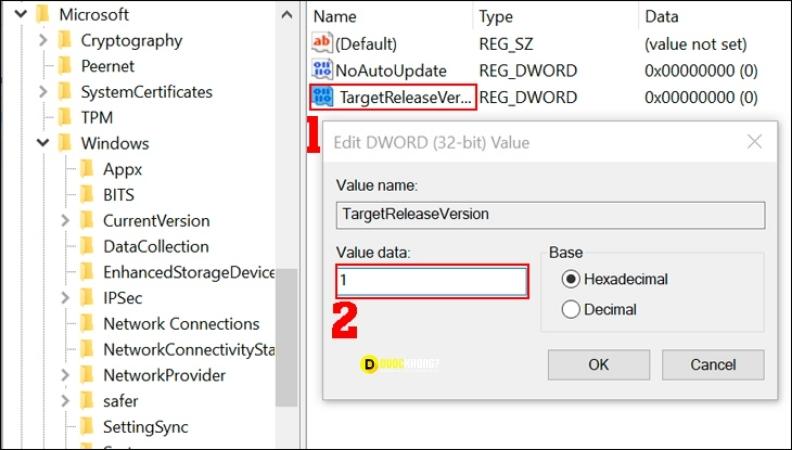
Bước 5: Nhấp chuột phải vào thư mục Windows Update 1 lần nữa -> Chọn New -> Sau đó nhấp vào String Value.
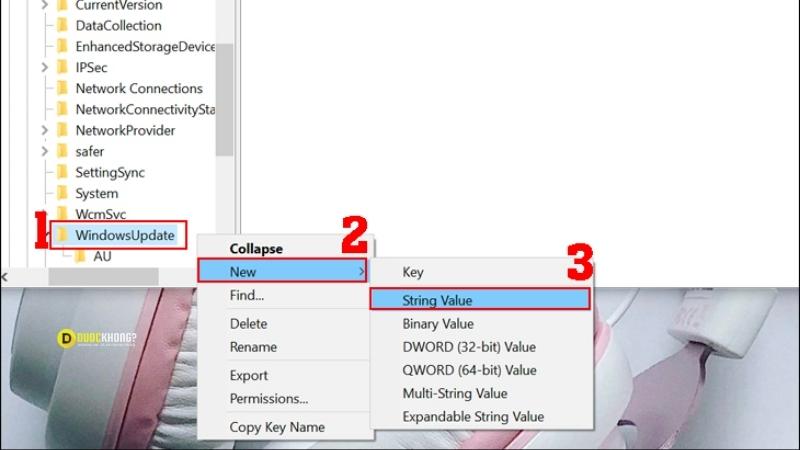
Bước 6: Tại cửa sổ Edit String -> Đổi tên Value name thành TargetReleaseVersionInfo -> Nhập số hiệu phiên bản Windows vào Value data.
(*) Số hiệu phiên bản là phiên bản bạn muốn giữ lại. Tương tự như bạn đang ở phiên bản 1903 và chưa muốn cập nhật lên 2004 thì hãy nhập 1903 vào ô giá trị đó.
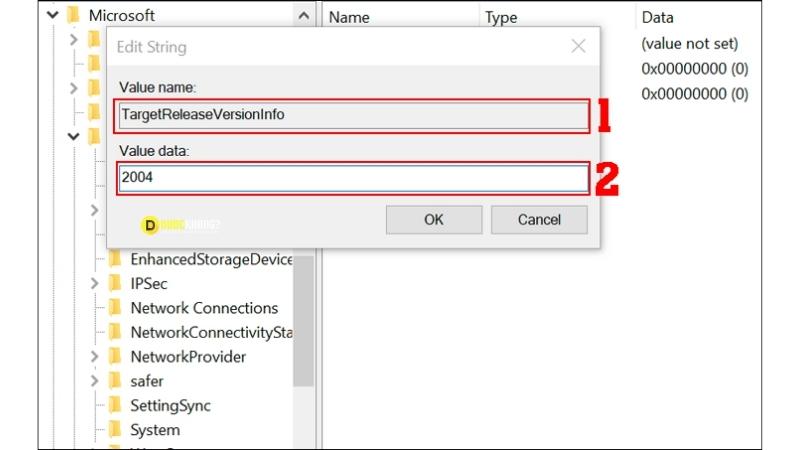
Cách bật, tắt update Win 10 vĩnh viễn
Để bật, tắt update Windows 10 vĩnh viễn các bạn thực hiện như sau:
Bước 1: Gõ services vào thanh tìm kiếm -> Chọn ứng dụng Services.

Bước 2: Nhấn chuột phải vào Windows Update -> Sau đó chọn Properties.
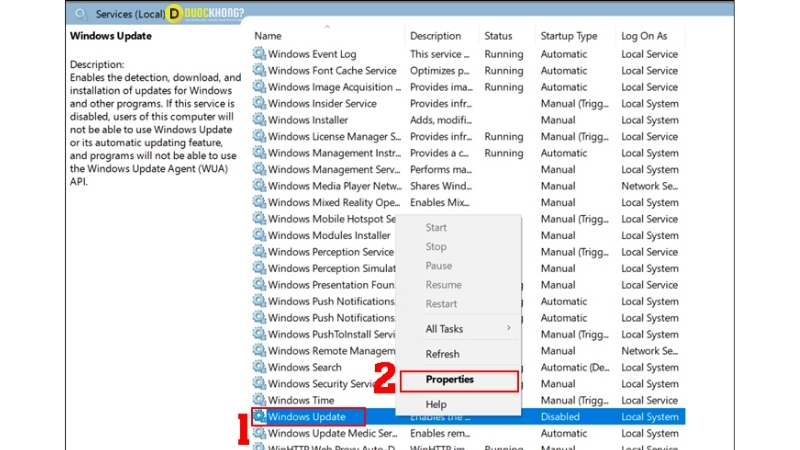
Bước 3: Chọn Disable -> Chọn vào Stop -> Tiếp chọn Apply -> Chọn OK.
Để mở lại tính năng update Windows tự động:
- Chọn Stop thay vì bạn chọn Start.
- Chọn Manual thay vì bạn chọn Disabled
- Sau đó chọn Apply.
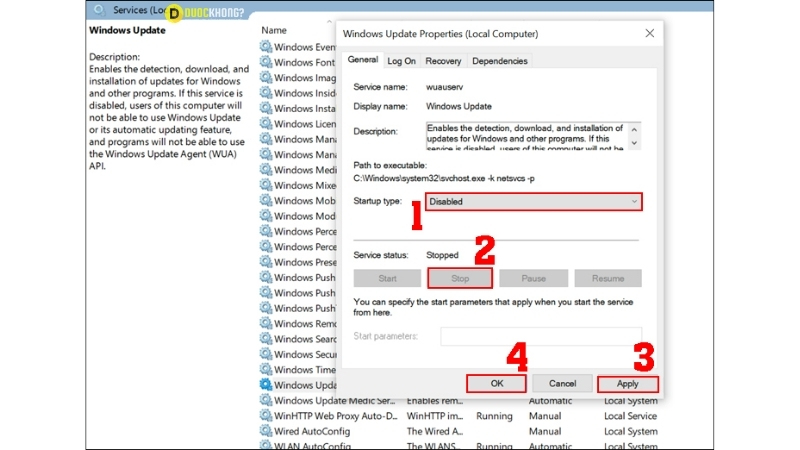
Kết luận
Bài viết trên đây là tổng hợp những Cách bật, tắt Update Win 10 đơn giản, hiệu quả mới nhất 2025 mà Duockhong.com muốn hướng dẫn đến bạn đọc. Với những thao tác chi tiết trong bài viết chắc hẳn sẽ giúp bạn nhanh chóng khắc phục tình trạng cập nhật Win theo đúng ý muốn của mình!
Chúc các bạn thành công với những hướng dẫn trên đây của duockhong.com. Và đừng quên like & share hoặc click vào quảng cáo để ủng hộ chúng mình tiếp tục tìm hiểu thêm những kiến thức, thủ thuật hay ho khác nhé!
