Bạn muốn tạo hiệu ứng khói trong Photoshop để bức hình sao cho sinh động và sắc nét nhất? Nhưng làm sao để hiệu ứng được thật và sinh động nhất? Trong bài viết này Duockhong.com sẽ hướng dẫn các bạn thao tác để tạo hiệu ứng khói trong Photoshop nhé! Nếu bạn cũng đang tìm hiểu cách tạo hiệu ứng này thì đừng bỏ qua bài viết dưới đây nhé! Cùng theo dõi ngay thôi nào!
Nội Dung Chính
Tạo hiệu ứng khói trong Photoshop là gì?

Trước khi tìm hiểu về Brush khói, chúng ta cùng đi tìm hiểu về công cu Brush Tool.
Brush Tool trong Photoshop là công cụ dùng để vẽ và tạo brush đơn giản. Brush sẽ hoạt động dựa trên nguyên lý vẽ ra những vệt màu có hình dạng nhất định liên tiếp nhau. Công cụ này được đặt trên thanh ToolBar và có phím tắt là B.
Brush Tool được xem như một chiếc “bút thần” trong Photoshop nhờ điểm nổi bật của nó là bạn có thể vẽ bất kỳ hình thù gì. Bằng bất kỳ một màu sắc nào một cách nhanh chóng và dễ dàng nhất.
Cách tạo hiệu ứng khói trong Photoshop
Bước 1
Để thêm hiệu ứng khói cho bức ảnh, bước đầu tiên bạn chọn File → New và đặt bất kỳ kích thước nào bạn muốn. Trong phần Background Contents, bạn chọn “White” rồi sau đó nhấn OK. (Hình 1)
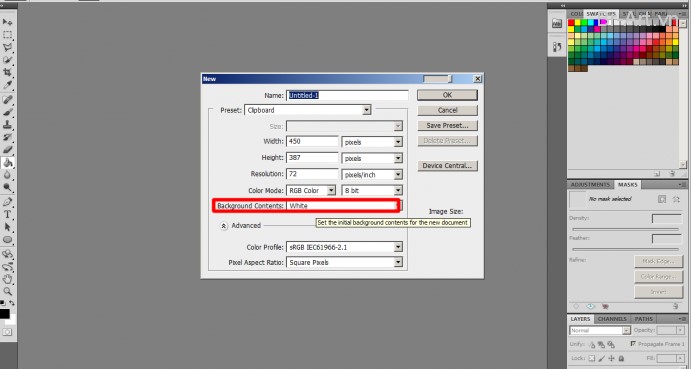
Bước 2
Tiếp tục dùng Paint Bucket Tool (phím tắt G) để tô Layer vừa mới tạo bằng màu đen. Sau đó, bạn tạo một Layer trong suốt mới.
Bước 3
Tại Layer trong suốt mới vừa tạo, bạn dùng màu xám để vẽ những đường nguệch ngoạc tương tự như hình dưới đây (Hình 2). Sau đó, bạn sử dụng nhiều kích cỡ của Brush để tiếp tục phác những đường loằng ngoằng vào chỗ nào còn trống.
Bước 4
Để tạo Brush khói, công việc tiếp theo bạn phải là sử dụng công cụ Dodge và Burn bằng cách dùng 2 công cụ đó quệt ngẫu nhiên vào các phần của hình vẽ. Nếu khó hình dung bạn có thể tham khảo hình bên dưới. (Hình 3)
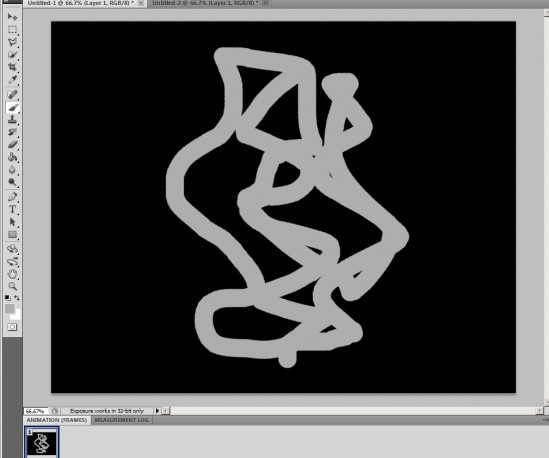
Bước 5 – tạo hiệu ứng khói trong Photoshop
Đây là bước tạo nên sự “ảo diệu” cho tác phẩm bằng cách:
+ Trên thanh Menu, bạn chọn Filter –> Blur –> Gaussian blur. Khi hộp thoại hiện lên, bạn đặt thông số cho ô Radius là 9.
+ Tiếp tục vào Filter –> Other –> Maximum và lại đặt Radius là 9.
+ Vẫn vào Filter –> Distort –> Wave rồi nhấn vào Randomize cho đến khi bạn cảm thấy ưng ý.
+ Vào Edit > Fade Brush Tool và cho Opacity là 50%
+ Lặp lại các bước trên đến khi bạn tạo hiệu ứngBrush khói hoàn thiện thì dừng lại.
Và dưới đây là kết quả của những đường nguệch ngoạc sau khi thực hiện các bước ở trên. (Hình 4)
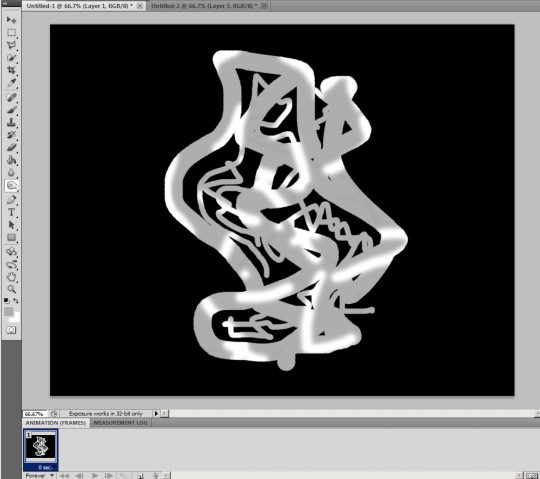
Như vậy chẳng cần phải là dân chuyên nghiệp hay giỏi vẽ, bạn cũng có thể tự tạo hiệu ứng khói cho riêng mình, vừa độc lại vừa “ảo diệu” lại cực kỳ đơn giản.
Kết luận
Vậy là bài viết trên đây đã hướng dẫn các bạn cách tạo hiệu ứng khói trong Photoshop đơn giản mà hiệu quả. Hy vọng những thông tin mà Duockhong.com mang lại đều sẽ có ích cho bạn đọc trong công việc hay cuộc sống hằng ngày nhé!
Nếu còn vấn đề gì thắc mắc, hãy để lại comment phía dưới bài viết. Nếu bạn thấy bài viết này hay và hữu ích hãy chia sẻ bài viết hoặc để lại bình luận bên dưới nhé! Cám ơn bạn đã đọc!
Hoài My – Tổng hợp và Edit
