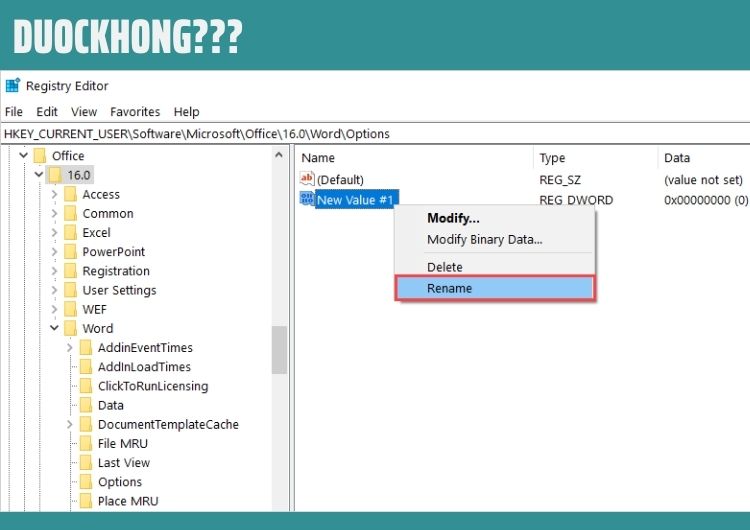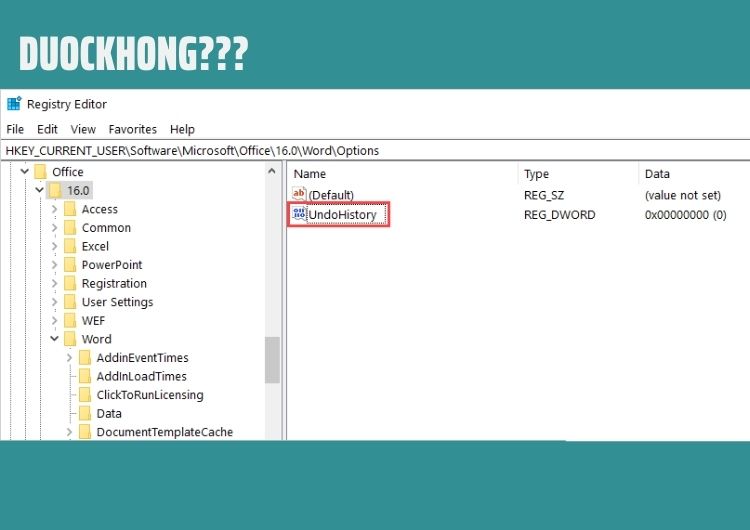Làm sao để tăng số lần Undo trong Word, Excel, PowerPoint? Với những người thường xuyên thao tác cùng phần mềm Office chắc hẳn sẽ nhận ra nhược điểm về Undo bị giới hạn số lần. Vấn đề này sẽ gây ảnh hưởng nhất định đến quá trình sử dụng, bởi số lượng Undo ít khiến việc quay lại bước làm trước đó ngắn hơn. Đôi lúc bạn cứ mù quáng cố gắng nhấn Ctrl + Z trên bàn phím nhưng công cụ Office lại không có phản ứng. Vậy nên nó sẽ không đủ để quay lại vị trí bạn cần. Liệu có cách nào tăng số lần Undo hay không?
Trong bài viết này, Duockhong.com sẽ chia sẻ và hướng dẫn cho bạn cách tăng số lần Undo trong Word, Excel, PowerPoint… Với các thông tin mà chúng tôi chia sẻ bạn sẽ biết cách tăng số lần Undo để có thể quay lại vị trí bạn cần. Hãy cùng xem thêm ngay dưới đây nhé!
Nội Dung Chính
Kiểm tra phiên bản Office
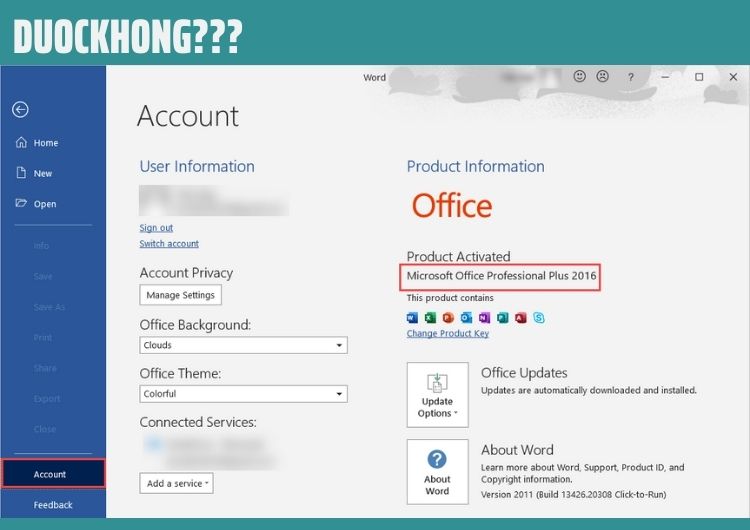
Những thao tác trên Word, Excel, PowerPoint… Không riêng gì Undo, tất cả đều sẽ liên quan đến phiên bản Office trên máy tính của bạn. Mỗi phiên bản khác nhau sẽ có đường dẫn liên kết khác nhau.
Để có thể kiểm tra được phiên bản Office của mình, các bạn có thể mở một trong số những phần mềm như Word, Excel, PowerPoint… Sau đó chọn mục Account để xem phiên bản.
Cách tăng số lần Undo trong Office
Những đường dẫn tăng số lần Undo
Đường dẫn tăng số lần Undo trong Word:
- HKEY_CURRENT_USER\Software\Microsoft\Office\“mã số”\Word\Options
Đường dẫn tăng số lần Undo trong Excel:
- HKEY_CURRENT_USER\Software\Microsoft\Office\“mã số”\Excel\Options
Đường dẫn tăng số lần Undo trong PowerPoint:
- HKEY_CURRENT_USER\SOFTWARE\Microsoft\Office\“mã số”\PowerPoint\Options
Trước khi thực hiện sao chép đường dẫn, bạn sẽ cần thay đổi đoạn “mã số” của phiên bản Office bởi mỗi phiên bản khác nhau sẽ có mã khác nhau.
- Microsoft Office 2007 mã số 12.0
- Microsoft Office 2010 mã số 14.0
- Microsoft Office 2013 mã số 15.0
- Microsoft Office 2016 mã số 16.0
- Microsoft Office 2019/2020/2021 mã số 17.0
Hướng dẫn chi tiết cách tăng số lần Undo
Trong phần hướng dẫn này Duockhong.com sẽ hướng dẫn mẫu tăng Undo trên phần mềm Word. Còn những phần mềm Excel và PP thì các bạn chỉ cần làm tương tự như hướng dẫn trong bài là được nhé!
Bước 1: Các bạn thực hiện mở MenuStart và nhấp vào Registry Editor để mở.
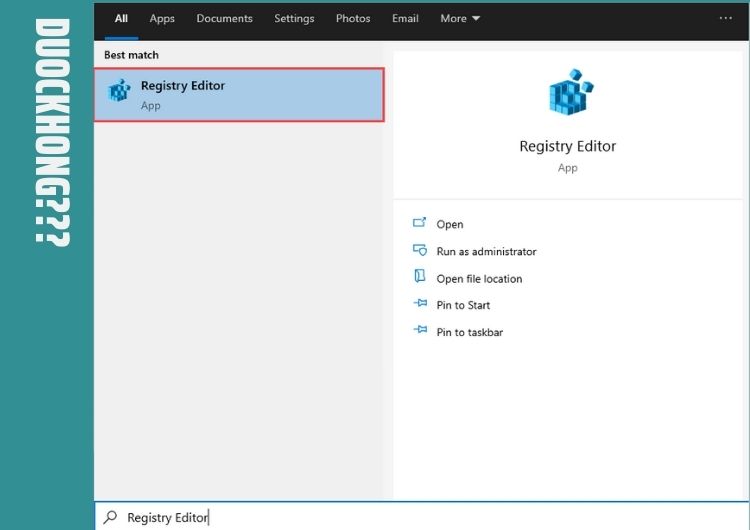
Bước 2: Sau đó, thực hiện sao chép những đường dẫn dưới đây để dán vào thanh địa chỉ bên trong Registry Editor và nhấn Enter để có thể mở. Lưu ý là phải đổi mã số phiên bản Office phù hợp.
Ví dụ: Tại bài viết này Duockhong.com sẽ thực hiện tăng số lần Undo của phần mềm Word phiên bản 2016.
Đường dẫn cụ thể:
Computer\HKEY_CURRENT_USER\SOFTWARE\Microsoft\Office\16.0\Word\Options
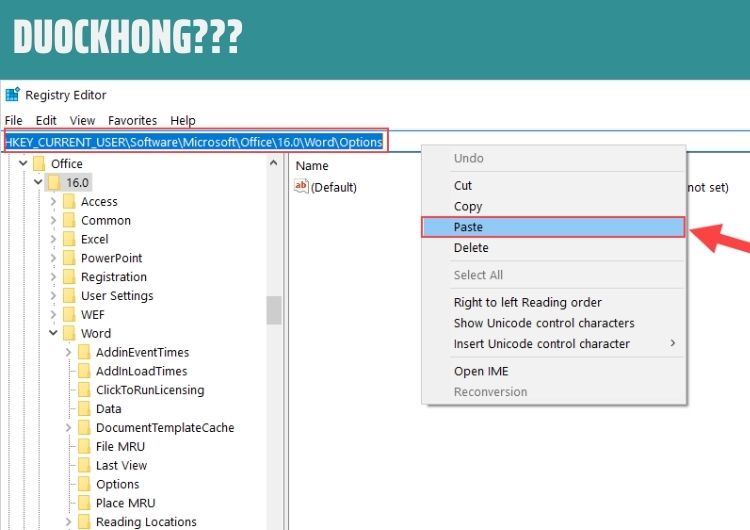
Bước 3: Sau đó, các bạn nhấp chuột phải vào cửa sổ bên phải -> Chọn New => DWORD (32-bit) Value.

Bước 4: Sau khi đã tạo xong DWORD, chúng có tên là New Value #1, các bạn nhấp chuột phải chọn Rename để đổi tên.
Bước 5: Các bạn thực hiện đổi tên chúng thành UndoHistory.
Bước 6: Cuối cùng, việc bạn cần làm chỉ là mở UndoHistory và nhập số lần muốn thực hiện Undo vào trong mục Value Data (không giới hạn). Để lưu lại những chi tiết bạn vừa thiết lập mới thì chỉ cần nhấn OK.
Đối với các phần mềm khác như Excel, PowerPoint… Các bạn chỉ cần làm tương tự như đường dẫn đã được cung cấp trong Bước 2 là được.
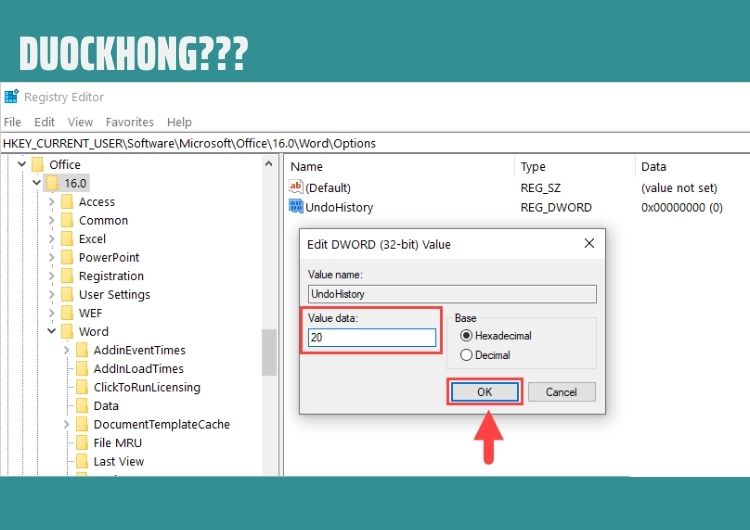
Và đây là kết quả sau khi chúng ta thực hiện tăng số lượng Undo trên Word. Cột Undo lúc này sẽ cất giữ rất nhiều lịch sử thao tác trên phần mềm để có thể giúp bạn quay lại các bước trước đó.
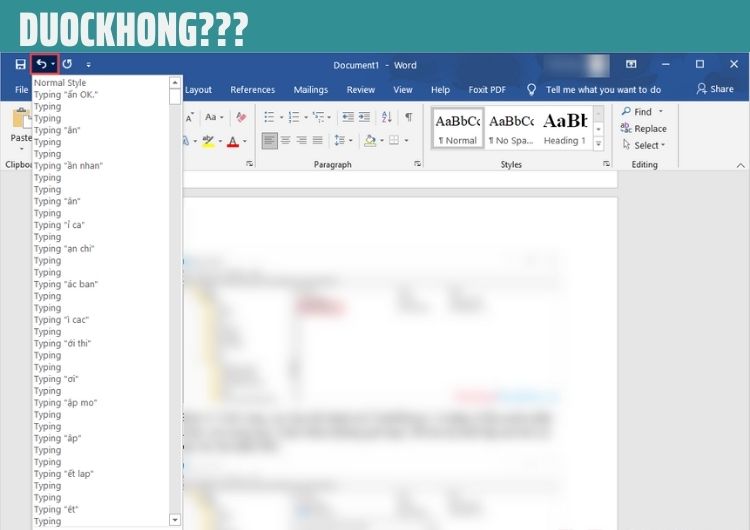
Kết luận
Bài viết trên đây là phương giáp giúp bạn tăng số lượng Undo trong những phần mềm như Word, Excel, PowerPoint trong bộ Microsoft Office. Hy vọng những thông tin mà Duockhong.com chia sẻ sẽ phần nào giúp bạn sử dụng các phần mềm Office đơn giản và thuận tiện hơn.
Hãy để lại câu hỏi hoặc bình luận nếu muốn biết thêm thông tin bổ ích khác nhé! Và cũng đừng quên chia sẻ bài viết nếu bạn thấy thông tin từ bài viết chúng mình cung cấp hữu ích cho bạn. Cám ơn bạn đã đọc!
Hoài My – Tổng hợp và Edit