Trong quá trình làm việc với AutoCAD, người dùng có thể gặp phải lỗi font chữ trong CAD. Các lỗi phổ biến thường là font không hiển thị đúng, font bị lỗi, hoặc font không được nhận diện. Điều này có thể ảnh hưởng khá nhiều đến quá trình thiết kế và làm việc với các bản vẽ. Cùng Duockhong.com, xem hướng dẫn cách sửa lỗi Font chữ trong CAD nhanh chóng, hiệu quả nhất 08/2025 ngay nhé!
Nội Dung Chính
Nguyên nhân lỗi Font chữ trong CAD
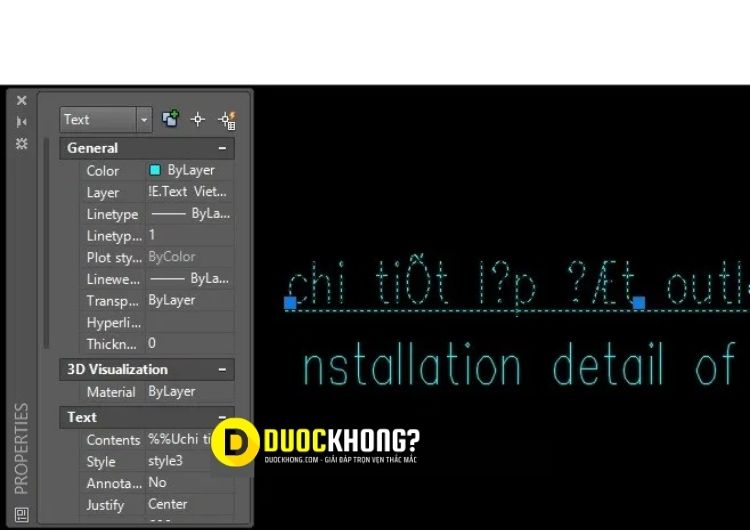
Lỗi font chữ trong AutoCAD là một vấn đề phổ biến mà nhiều người dùng gặp phải. Khi font chữ bị lỗi, các ký tự trong bản vẽ có thể hiển thị không chính xác, sai lệch hoặc thậm chí không hiển thị được. Điều này không chỉ gây khó khăn trong quá trình làm việc mà còn ảnh hưởng đến tính thẩm mỹ và chất lượng của bản vẽ. Các nguyên nhân gây lỗi có thể là:
- Thiếu font chữ cần thiết: CAD cần các font chữ cần thiết để hiển thị chính xác các ký tự trong bản vẽ. Nếu font chữ yêu cầu không được cài đặt trên máy tính, AutoCAD sẽ không thể hiển thị đúng và gây ra lỗi Font.
- Font chữ bị hỏng hoặc xung đột: Font chữ có thể bị hỏng do virus, lỗi phần mềm, hoặc xung đột với các font chữ khác trên hệ thống.
- Cài đặt AutoCAD không đúng: Lỗi font chữ có thể do cài đặt không đúng trong AutoCAD. Ví dụ, nếu thay đổi cài đặt font chữ mặc định hoặc tắt tính năng hiển thị font chữ, có thể gây ra lỗi hiển thị.
- Phiên bản AutoCAD không tương thích: Một số phiên bản AutoCAD cũ có thể không tương thích với số ít font chữ mới.
Cách sửa lỗi Font chữ trong CAD hiệu quả nhất 2025

Lỗi font chữ trong AutoCAD có thể gây khó chịu. Đừng lo lắng, có nhiều cách để khắc phục vấn đề này một cách hiệu quả. Dưới đây là một số phương pháp bạn có thể áp dụng nhé!
Hướng dẫn sửa lỗi Font chữ trong CAD khi có mạng
Bước 1: Tải Font SHX CAD theo link mà Duockhong.com cung cấp Tại Đây.
Bước 2: Giải nén và mở thư mục Font SHX > Bấm tổ hợp phím Ctrl + A và Ctrl + C để copy toàn bộ Font chữ.
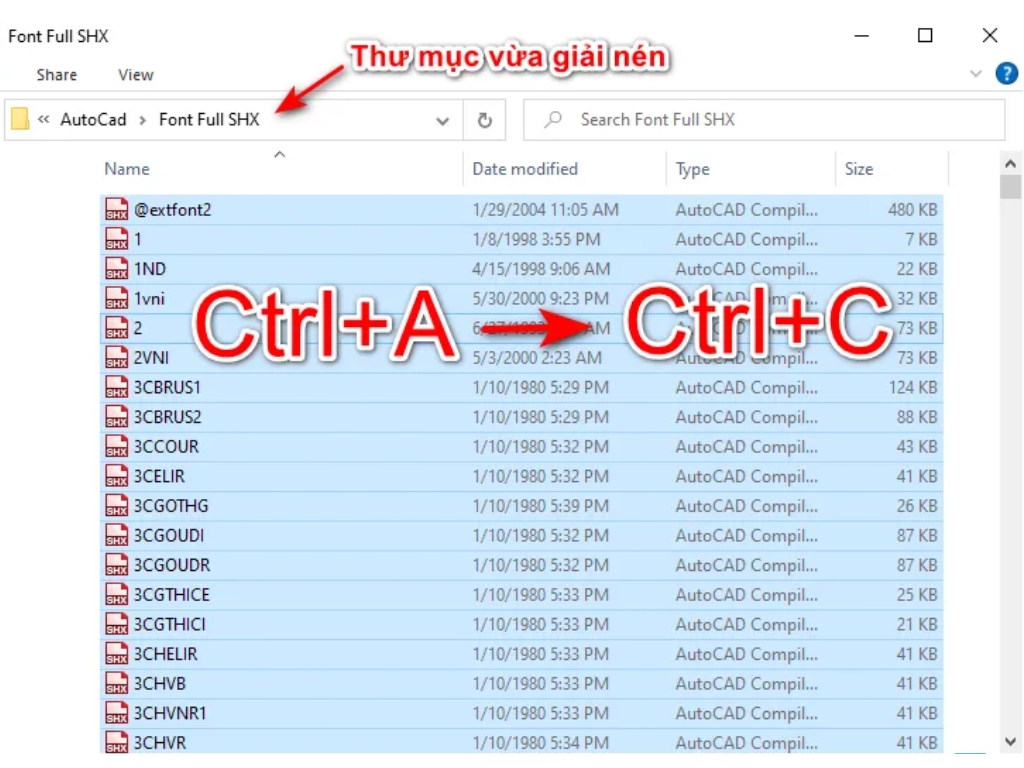
Bước 3: Vào thư mục Fonts của phần mềm AutoCAD trên máy tính theo đường dẫn sau.
AutoCAD 2004 hoặc 2007:
- C:\Program Files\AutoCAD 20xx\Fonts – (Windows 64bit)
- C:\Program Files (x86)\AutoCAD 20xx\Fonts – (Windows 32bit)
AutoCad 2013 trở lên:
- C:\Program Files\Autodesk\AutoCAD 20xx\Fonts – (Windows 64bit)
- C:\Program Files (x86)\Autodesk\AutoCAD 20xx\Fonts – (Windows 32bit)
Lưu ý: 20xx là phiên bản AutoCAD mà bạn đang sử dụng (Ví dụ: CAD 2023).
Bước 4: Bấm tổ hợp phím Ctrl + V để dán > Chọn Replace the files in the destination để thay đổi Font chữ.
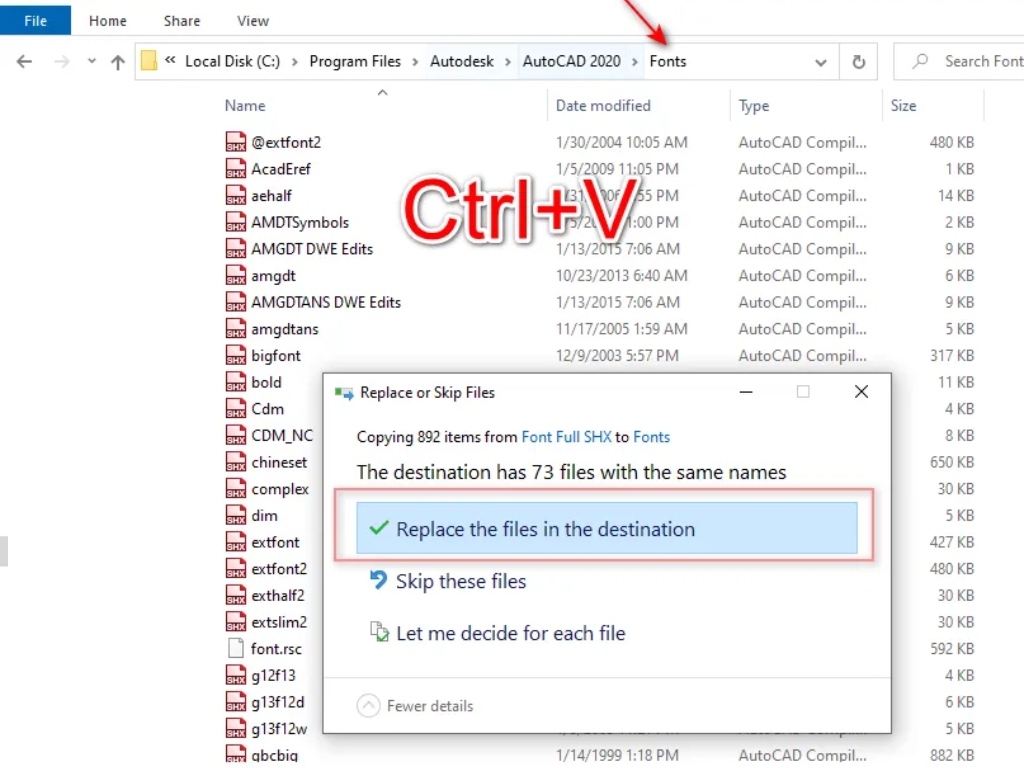
Khởi động lại CAD và xem lỗi đã được khắc phục!
Hướng dẫn sửa lỗi Font chữ trong CAD khi không có internet
Bước 1: Bấm chuột trái và chọn vào Text bị lỗi > Bấm tổ hợp phím Ctrl+1 để mở Properties.
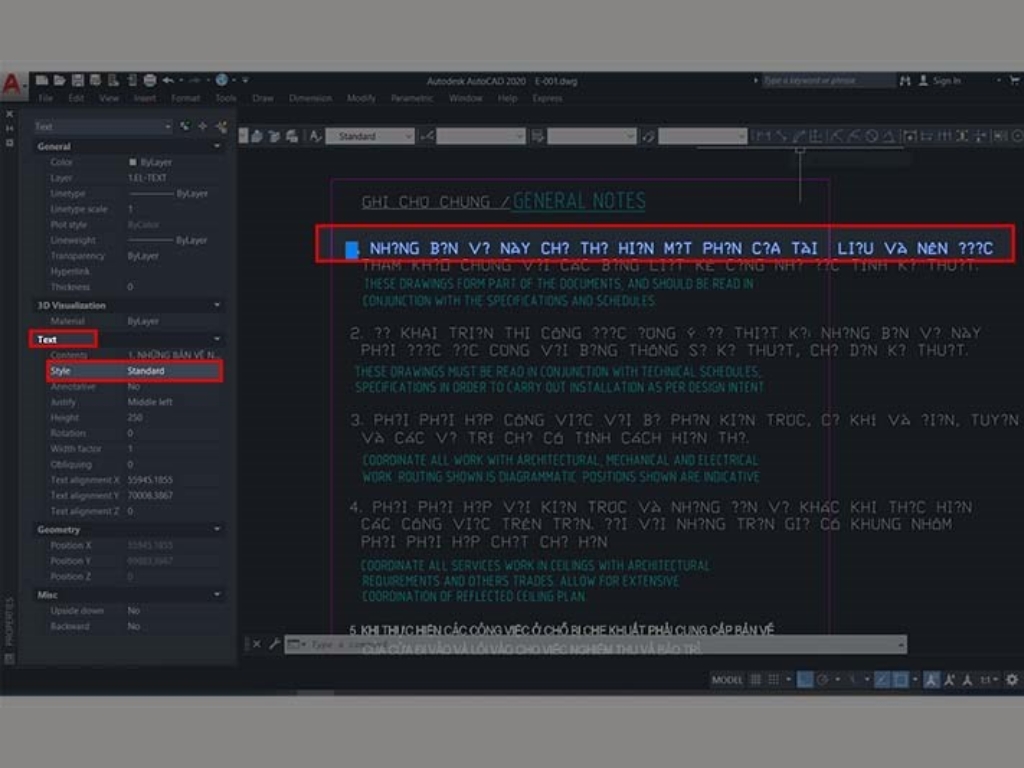
Bước 2: Trong Properties, tìm mục Text > Chọn Style phù hợp với Text bị lỗi.
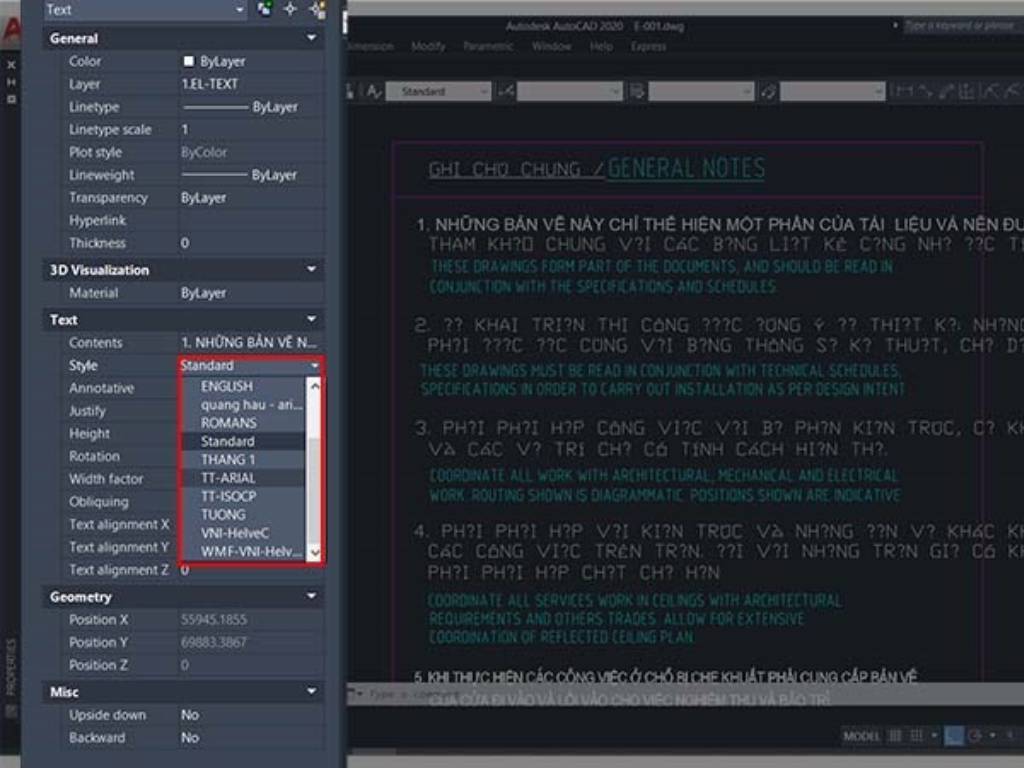
- Ở đây Style hiện tại là Standard đang gây lỗi, và Style phù hợp với Text là TT-ARIAL.
Bước 3: Trên thanh Command, nhập ST > Bấm Enter để mở hộp thoại Text Style.
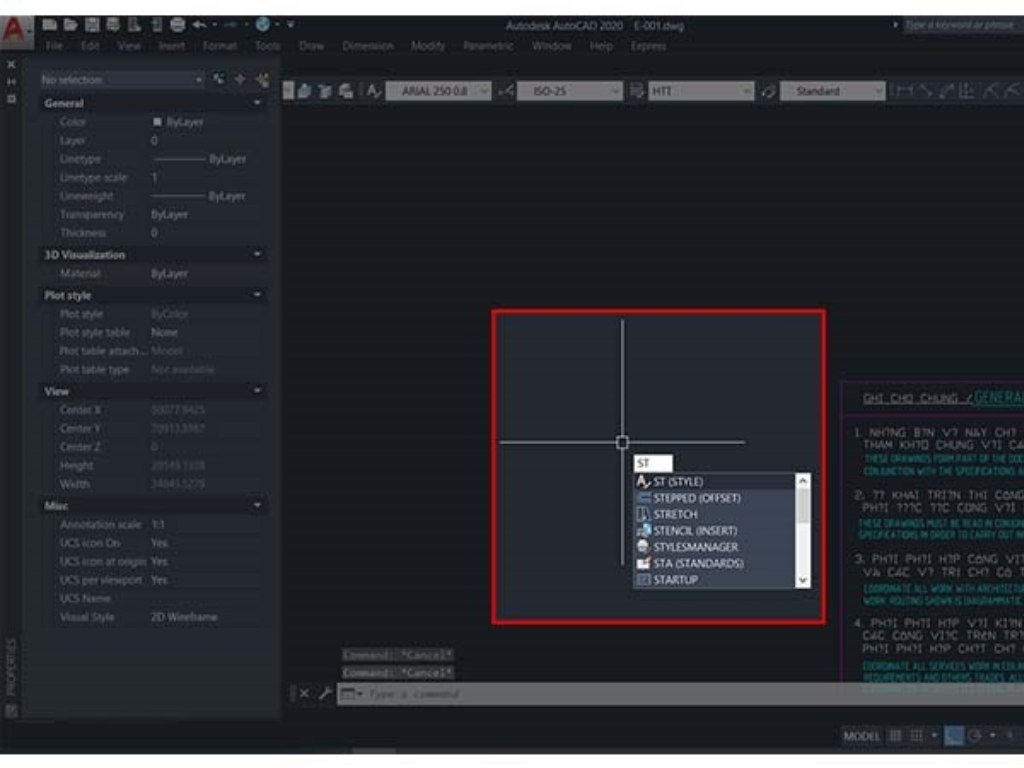
Bước 4: Trong hộp thoại Text Style, tìm Style phù hợp với text > Tìm được Font chữ phù hợp ở Font name.
Trong trường hợp này, Style phù hợp là TT-ARIAL, Font name là Arial.
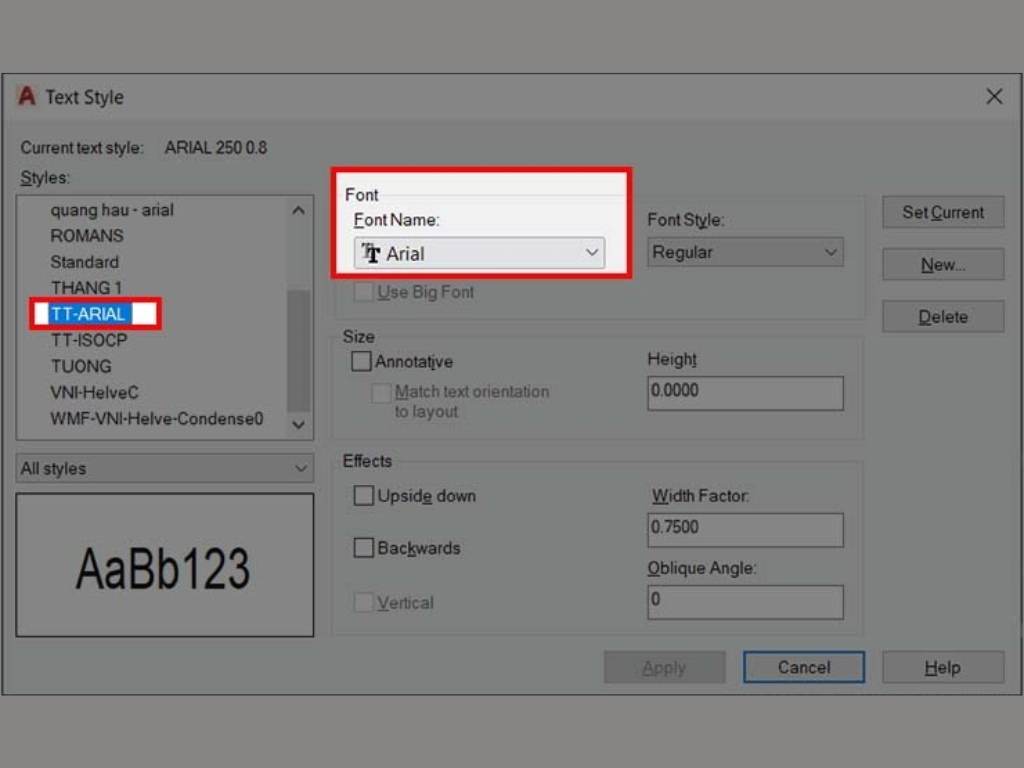
Bước 5: Tìm đến Style hiện đang bị lỗi > Chọn Font name giống như ở bước 4 > Bấm Set Current.
Ở đây, Style lỗi font là Standard, chọn Font name là Arial để khắc phục.

Sau khi chọn đúng, bạn sẽ khắc phục được lỗi font và thu được kết quả như hình dưới.
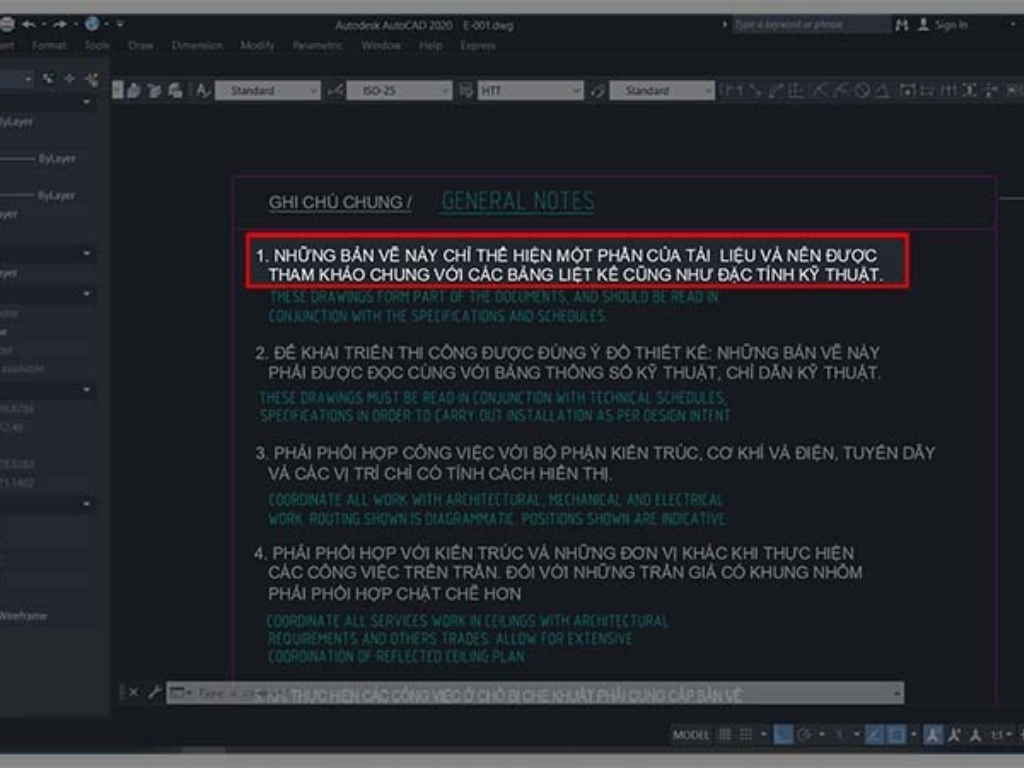
Chúc bạn thành công!
Lưu ý khi sửa lỗi Font chữ trong CAD
- Luôn sao lưu bản vẽ trước khi thực hiện bất kỳ thay đổi nào: Tránh mất dữ liệu quan trọng trong trường hợp có sự cố xảy ra trong quá trình sửa lỗi.
- Kiểm tra kỹ font chữ trước khi cài đặt: Tải font chữ từ các nguồn đáng tin cậy, tránh cài đặt các font chữ bị hỏng hoặc chứa mã độc.
- Cập nhật AutoCAD thường xuyên: Cập nhật ác tính năng mới nhất, cải thiện hiệu suất và sửa các lỗi đã biết, bao gồm cả lỗi font chữ.
Với những thông tin và hướng dẫn trên, hy vọng bạn đã có thể hiểu rõ hơn về nguyên nhân và cách sửa lỗi font chữ trong CAD. Hãy áp dụng những phương pháp này để khắc phục lỗi font chữ một cách hiệu quả. Nếu bạn gặp bất kỳ khó khăn nào, hãy để lại bình luận bên dưới chúng mình sẽ phản hồi sớm nhất. Chúc bạn thành công!
