Có thể khắc phục lỗi bật/tắt Protected View được không? Chức năng Protected View là một tính năng vô cùng hữu ích được Microsoft tích hợp trong các phần mềm của mình. Tuy nhiên, Protected View chỉ cho phép bạn xem nhưng không được quyền chỉnh sửa. Người dùng sẽ mất thời gian thực hiện thao tác tắt Protected View mỗi khi cần mở File, tệp quan trọng. Cùng Duockhong.com khám phá cách sửa lỗi bật/tắt Protected View trên Microsot Office hiệu quả 08/2025 ngay nhé!
Nội Dung Chính
Protected View là gì?
Protected View là tính năng có sẵn giúp bạn ngăn chặn các mã độc, virus khi mở các tài liệu bằng Microsoft Office từ nguồn không xác định mà bạn tải về. Bạn sẽ chỉ có thể đọc tài liệu khi bạn bật tính năng này, trừ khi bạn bấm vào Enable Editing để chỉnh sửa trực tiếp văn bản.
Tuy nhiên, Protected View không được người dùng yêu thích sử dụng, mặc dù nó là một tính năng bảo vệ. Cũng không có gì khó hiểu bởi hầu hết các máy tính hiện nay đều có phầm mềm diệt virus mạnh mẽ giúp người dùng ngăn chặn các mã độc, virus một cách dễ dàng.
Cách bật/tắt Protected View sửa lỗi trên Microsoft Office hiệu quả 2025
Bật/tắt Protected View trên máy tính, latop như thế nào? Cùng xem hướng dẫn các cách hướng dẫn thực hiện ngay sau đây nhé!
Lưu ý: Mình thực hiện trên phần mềm Microsoft Word, các phần mềm khác như Excel, PowerPoint các bạn thực hiện thao tác tương tự là được nhé!
Hướng dẫn nhanh bật/tắt Protected View
- Bước 1: Mở ứng dụng Microsoft Word → Chọn File
- Bước 2: Bấm chọn Options → Chọn Trust Center → Chọn Trust Center Settings
- Bước 3: Chọn Protected View → Tích hết 3 ô trong mục Protected View → Chọn OK
Hướng dẫn bật/tắt Protected View Office 2010, 2013, 2016 chi tiết
Bước 1: Mở phần mềm Microsoft Word → Chọn File → Chọn mục Options
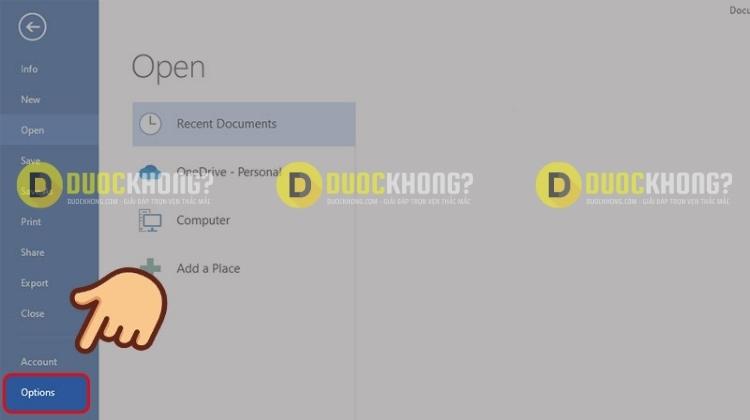
Bước 2: Trong mục Options → Chọn Trust Center ở menu bên trái phía dưới cùng
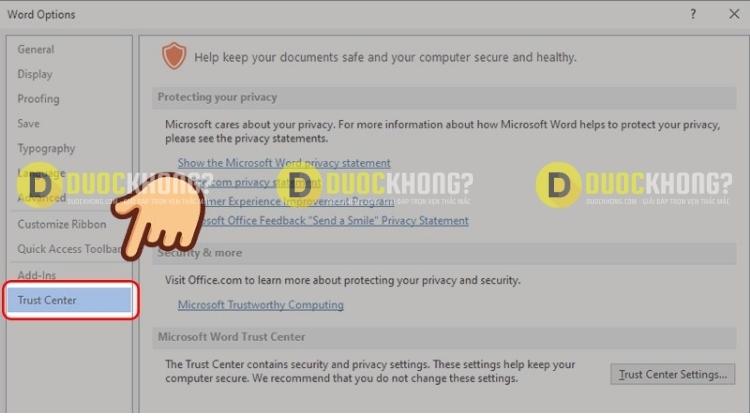
Bước 3: Chọn Trust Center Settings
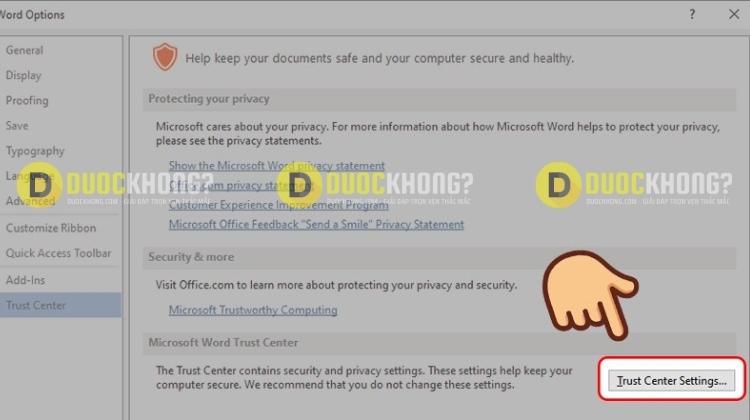
Bước 4: Chọn Protected View ở menu bên trái
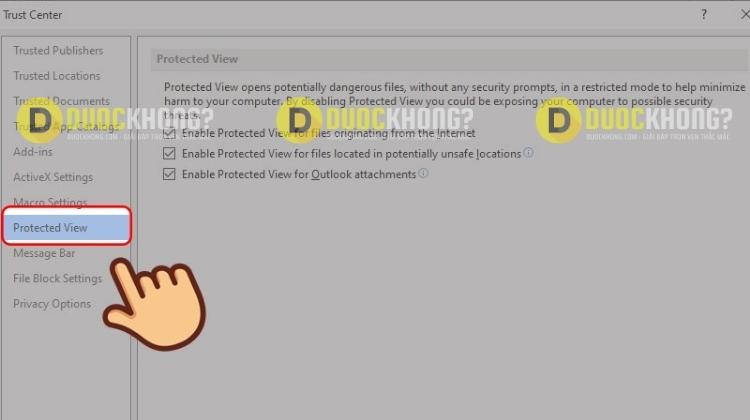
Bước 5: Chọn hết 3 ô trong mục Protected View để bật tính năng Protected View hoặc tắt tính năng Protected View, hãy bỏ chọn hết 3 ô trong mục Protected View

Bước 6: Chọn OK, tùy chỉnh Protected View đã được thiết lập
Như vậy là sự khó chịu mỗi lần mở file đến từ Protected View đã không còn gây trở ngại gì cho bạn. Tuy nhiên Duockhong.com vẫn khuyên bạn không nên tắt Protected View để đảm bảo an toàn dữ liệu cho thiết bị của bạn nhé!
Lời kết
Vừa rồi Duockhong.com đã hướng dẫn bạn cách bật/tắt Protected View Office 2010, 2013, 2016 hiệu quả mới 08/2025. Hy vọng với những thông tin chúng tôi cung cấp trong bài viết sẽ giúp bạn có thêm kiến thức và sử dụng tính năng này hiệu quả nhất nhé!
Hãy để lại bình luận bên dưới nếu bạn còn bất kỳ thắc mắc nào liên quan đến Protected View hoặc những chủ đề khác nhé! Đừng quên Click quảng cáo trên trang & Share bài viết này để tạo thêm động lực cho chúng mình tiếp tục sáng tạo thêm nhiều kiến thức hay ho khác nhé! Cám ơn bạn đã đọc!
Duockhong.com – Tổng hợp và Edit
