Lỗi Windows cannot find, make sure you typed the name correctly xảy ra phổ biến trên các máy tính Window. Mặc dù dữ liệu vẫn còn nguyên nhưng lại không thể mở được thông qua các phím tắt. Vậy làm sao để khắc phục lỗi Windows cannot find?
Trong bài viết này, Duockhong.com sẽ hướng dẫn cho bạn cách sửa lỗi Windows cannot find, make sure you typed the name correctly đơn giản mới nhất. Đây là lỗi xảy ra khi người dùng sử dụng tổ hợp phím Windows + E để mở Windows File Explorer. Hoặc cũng có thể do người dùng cố gắng mở Windows File Explorer từ hộp thoại Run. Cùng xem hướng dẫn sửa lỗi ngay sau đây nhé!
Nội Dung Chính
Cách sửa lỗi Windows cannot find, make sure you typed the name correctly
1. Khởi động lại máy tính

Đây chỉ là giải pháp tạm thời để xác định xem lỗi có đến từ các bộ phận khác trong máy tính hay không. Bạn nên khắc ghi các tab làm việc, những thông số đang thực hiện dở dang trước khi khởi động lại.
Sau khi khởi động lại, bạn bấm tổ hợp phím Windows + R để mở hộp thoại Run. Tiếp đó bạn nhập explorer xem có mở được File Explorer hay không. Nếu vẫn không mở được thì tiếp tục tham khảo cách thứ 2.
2. Thay đổi thiết đặt
Bước 1: Nhấn đúp vào biểu tượng File Explorer trên thanh công cụ Taskbar

Bước 2: Chọn View → Bấm vào Options

Bước 3: Chọn Change folder and search options
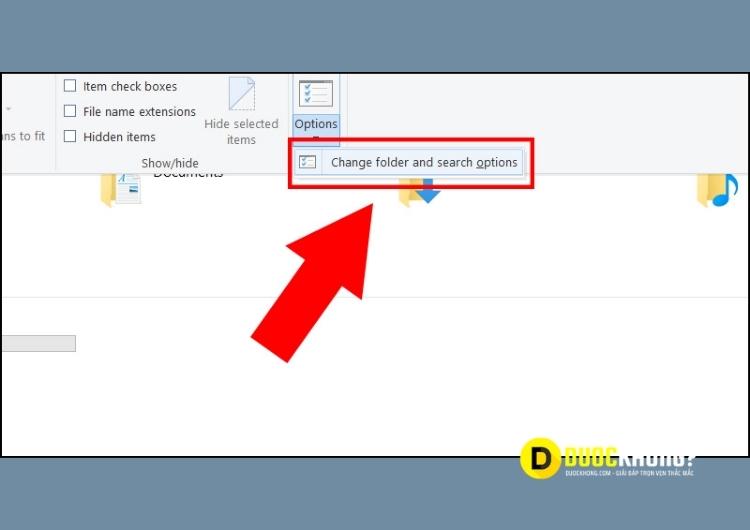
Bước 4: Tại mục Open File explorer to, chọn This PC → Apply → OK
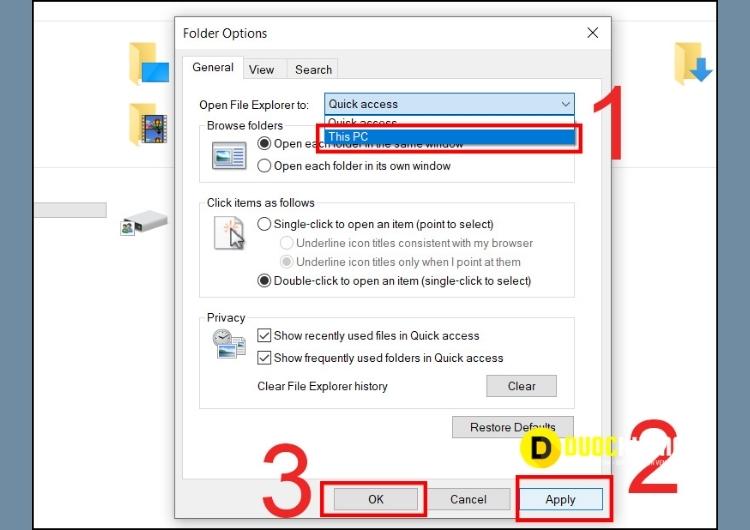
Bước 5: Kiểm tra lại xem lỗi còn hay không
3. Đăng ký lại ứng dụng Windows 10
Bạn cũng có thể thử đăng ký lại các ứng dụng Windows 10 để khắc phục sự cố “Windows cannot Find, Make Sure You Typed the Name Correctly”. Các bước thực hiện như sau:
- Bước 1: Nhập Task Manager vào khung tìm kiếm Search cạnh menu Start rồi chọn kết quả tương ứng để kích hoạt Task Manager, hoặc nhấn tổ hợp phím Windows + X để kích hoạt menu Power User và chọn tùy chọn Task Manager.
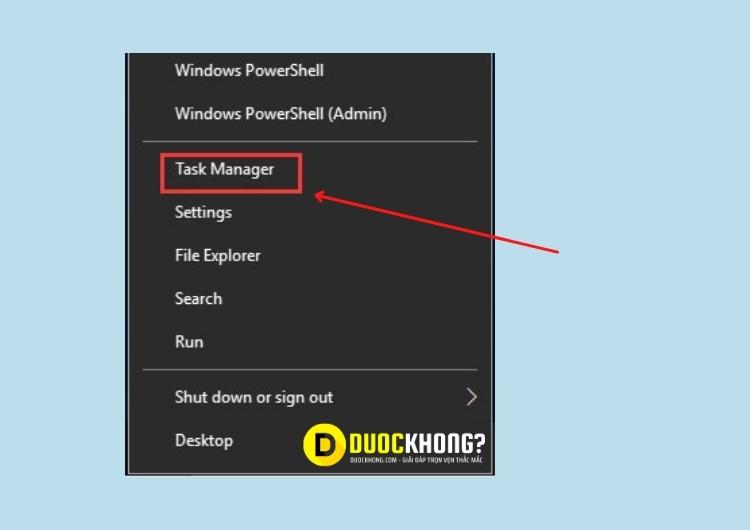
Trong cửa sổ Task Manager hiển thị, truy cập vào menu File → Run new task
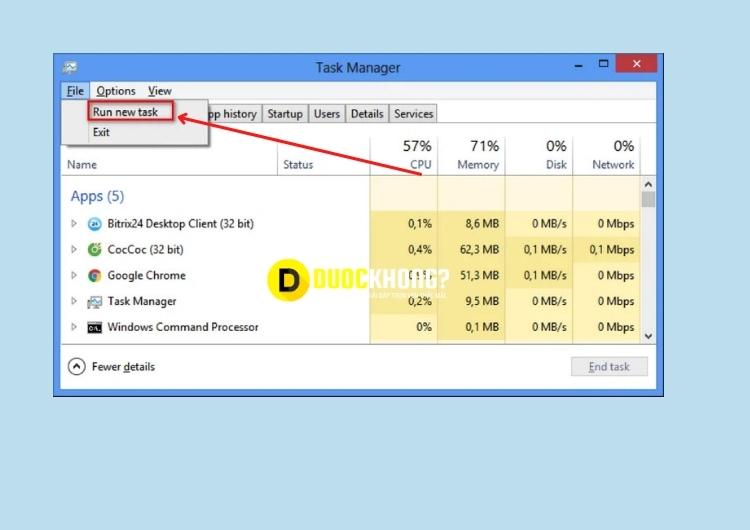
- Bước 2: Nhập Powershell vào khung trống trong hộp hiển thị và kích tùy chọn Create this task with administrative privileges, sau đó bấm nút OK

- Bước 3: Tiếp theo copy và paste đoạn mã dưới đây vào khung trống, rồi nhấn Enter
Sau đó, hãy kiểm tra xem sự cố “Windows cannot Find ….” đã được khắc phục xong hay chưa.
4. Chạy trình khắc phục sự cố Windows Store App
Trình khắc phục sự cố Windows Store App cũng có thể giúp khắc phục lỗi “Windows cannot Find, Make Sure You Typed the Name Correctly” trên hệ thống. Nếu cả 3 cách trên không sửa lỗi được, bạn hãy thực hiện theo hướng dẫn dưới đây để tiếp tục:
Bước 1: Nhấn tổ hợp phím Windows + I để mở ứng dụng Settings
Bước 2: Kích tùy chọn Troubleshoot ở khung bên phải, quan sát khung bên trái
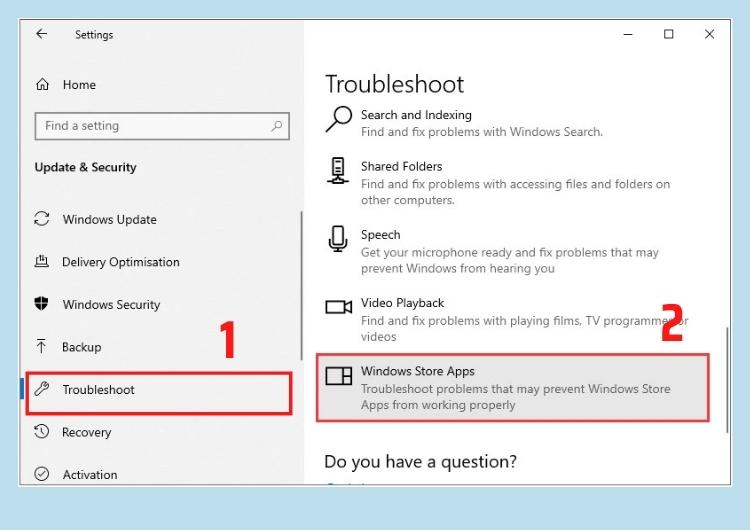
Bước 3: Quan sát khung bên trái, kích chọn mục Windows Store Apps, sau đó bấm nút Run the troubleshooter
Windows 10 sẽ bắt đầu kiểm tra và khắc phục các sự cố có liên quan nếu có. Khi quá trình hoàn tất, bạn có thể kiểm tra xem lỗi trên còn hay không. Nếu vẫn tồn tại thì giải pháp cuối cùng dưới đây sẽ là lựa chọn còn lại.
5. Đổi tên tệp Exe để
Đổi tên tệp exe là một giải pháp khắc phục cho vấn đề “Windows cannot Find ….”. Cách thực hiện như sau:
Bước 1: Tìm đến vị trí thư mục của chương trình đang hiển thị sự cố “Windows cannot Find ….” trong File Explorer. Nếu phần mềm đó có shortcut trên màn hình, bạn có thể kích chuột phải vào biểu tượng chương trình đó và chọn Open file location.
Bước 2: Chọn tệp exe của chương trình trong File Explorer và nhấn phím F2.
Bước 3: Chọn và đổi tên cho tệp → Nhấn nút Back trên thanh công cụ ribbon
Vậy là bạn đã có thể khắc phục được lỗi Windows cannot Find rồi đấy!
Lời kết
Vậy là bài viết trên đây đã hướng dẫn các bạn sửa lỗi Windows cannot find, make sure you typed the name correctly đơn giản mà hiệu quả. Hy vọng những thông tin mà Duockhong.com mang lại đều sẽ có ích cho bạn đọc trong công việc hay cuộc sống hằng ngày nhé!
Nếu còn vấn đề gì thắc mắc, hãy để lại comment phía dưới bài viết. Nếu bạn thấy bài viết này hay và hữu ích hãy chia sẻ bài viết hoặc để lại bình luận bên dưới nhé! Cám ơn bạn đã đọc!
