Lỗi không tải được file trên Google Drive là một lỗi người dùng thường gặp phải vì nhiều lý do khác nhau. Tuy nhiên, Google Drive lại là một giải pháp sao lưu cũng như đồng bộ tuyệt vời với hàng loạt tính năng tiện dụng trong học tập và công việc của người dùng. Vậy làm sao để sửa lỗi tải file trên Google Drive không được?
Trong bài viết dưới đây, Duockhong.com sẽ chia sẻ những lý do dẫn đến việc không tải được file trên Google Drive và một số cách khắc phục tình trạng này. Theo dõi bài viết bên dưới nhé!
Nội Dung Chính
- 1 Tại sao không tải được file trên Google Drive?
- 2 Cách sửa lỗi không tải được file trên Google Drive
- 2.1 Đăng xuất hoặc sử dụng một tài khoản Google khác
- 2.2 Dụng trình duyệt ẩn danh để sửa lỗi không tải được file trên Google Drive
- 2.3 Xóa cache, cookies của trình duyệt
- 2.4 Sửa lỗi không tải được file trên Google Drive bằng cách dùng trình duyệt khác
- 2.5 Sao chép file dữ liệu trên Google Drive sang bản khác
- 2.6 Kiểm tra đường truyền mạng
- 2.7 Kiểm tra File tải lên xem có vấn đề gì không
- 3 Kết luận
Tại sao không tải được file trên Google Drive?

Lỗi không download được file trong Google Drive về máy tính thường do rất nhiều nguyên nhân gây ra.
Một số nguyên nhân tại sao không tải được file trên Google Drive thường gặp có thể kể đến như sau:
- Do người update file đó lên drive không muốn chia sẻ quyền tải file về máy tính hoặc file đã vượt quá lượt tải về thiết bị.
- Do tài khoản Google người dùng đang gặp vấn đề nào đó liên quan đến chính sách.
- Do cache và cookies trên trình duyệt web bị lưu lại quá trình trước đó.
- Do quá hạn mức cho phép tải file hoặc tệp tin bị quá giới hạn ngày tải về máy.
Cách sửa lỗi không tải được file trên Google Drive

Đăng xuất hoặc sử dụng một tài khoản Google khác
Cách đơn giản nhất đó là hãy thử đăng xuất tài khoản Google của bạn ra => rồi đăng nhập lại hoặc đổi một tài khoản Google khác để thử lại. Cách làm như sau :
- Kích vào Avatar của bạn ở góc trái màn hình.
- Nhìn xuống góc phía dưới => và bấm Đăng xuất là xong
- Hoặc nếu muốn đổi sang tài khoản khác thì kích vào tài khoản mà bạn muốn đổi sang là được.
Đôi khi bạn cũng phải xóa cả cookie, cache của trình duyệt rồi đăng xuất lại mới được.
Dụng trình duyệt ẩn danh để sửa lỗi không tải được file trên Google Drive
Giải pháp tiếp theo chính là sử dụng cửa sổ ẩn danh. Giải pháp này có thể khắc phục được nhiều vấn đề trên web trong đó có vấn đề về tải lên. Một cửa sổ ẩn danh tách biệt và không sử dụng cookie được lưu trữ có thể ảnh hưởng đến trình duyệt thông thường. Chỉ cần mở một cửa sổ ẩn danh trong trình duyệt và đăng nhập vào Google Drive. Sau đó, tải lại tệp và xem cách thức này có hoạt động không.
Để mở một cửa sổ ẩn danh, nhấn phím tắt Ctrl + Shift + N hoặc Ctrl + Shift + P đối với hầu hết các trình duyệt. Mặc dù bạn cũng có thể tự mở cửa sổ ẩn danh trong trình đơn chính của trình duyệt.
Như mình vừa nói ở trên, đôi khi bạn cần phải xóa cả Cookies, Cache và những thứ liên quan đến Google Drive trước đó. Và để dễ thành công hơn thì chúng ta sẽ xóa cả lịch sử duyệt web nữa. Cách thực hiện trên các trình duyệt là gần giống nhau nha các bạn
Cách thực hiện trên Trình duyệt Google Chrome
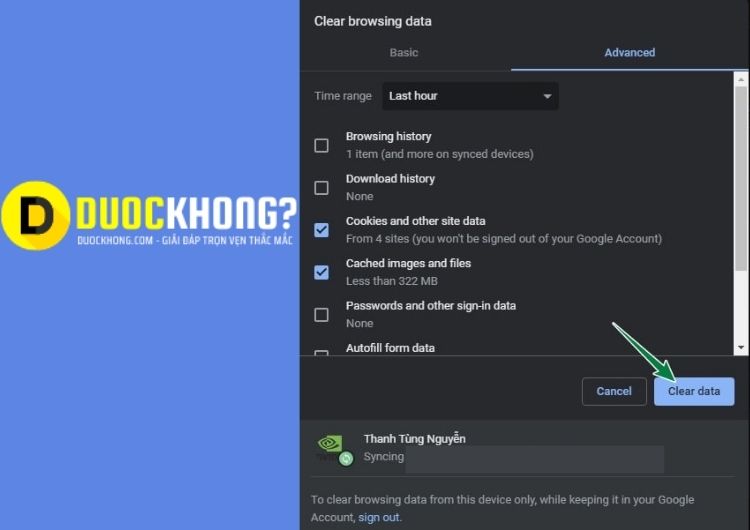
- Trên trình duyệt Chrome bạn nhấn tổ hợp phím CTRL + SHIFT + DEL.
- Chuyển sang tab Advanced, trong cửa sổ Clear browsing Data vừa mới hiện lên.
- Phần Time Range bạn hãy chuyển thành All time.
- Bắt buộc phải tích vào những ô sau : Browsing History, Download History, Cookies and Other Site Data, Cached Images, and Files, Hosted App Data để xóa Cache và Cookies, nhớ tick đủ những cái trên nhé !
- Cuối cùng click vào Clear Data và chờ một lúc để toàn bộ dữ liệu được xóa. Việc xóa dữ liệu nhanh hay chậm phụ thuộc vào lượng dữ liệu của bạn ít hay nhiều.
Cách thực hiện trên trình duyệt Firefox

- Sử dụng tổ hợp phím CTRL + SHIFT + DEL để mở cửa sổ xóa toàn bộ lịch sử trên Firefox
- Chỗ Khoảng thời gian để xóa bạn chọn Mọi thứ ,hay là Every thing nếu bạn để tiếng Anh
- Bạn để nguyên dấu tích ở các mục như mặc định rồi Xóa ngay
- Chờ cho dữ liệu được xóa rồi khởi động lại trình duyệt.
Bây giờ hãy quay lại Google, đăng nhập lại tài khoản của bạn rồi thử tải lại. Nếu vẫn không tải được file trên Google Drive thì hãy thử cách bên dưới đây.
Sửa lỗi không tải được file trên Google Drive bằng cách dùng trình duyệt khác
Nếu các giải pháp trên không khắc phục được vấn đề tải lên Google Drive, hãy thử sử dụng một trình duyệt khác. Đối với nhiều người, trình duyệt Opera và Chrome hoạt động tốt, bạn có thể thử sử dụng một trong những trình duyệt này và xem liệu nó có khắc phục được sự cố không.
Ngoài ra, lỗi này có thể xảy ra do sự cố hỗ trợ tạm thời với trình duyệt hoặc do trình duyệt của không hỗ trợ Google Drive. Tuy nhiên, điều này không thể đúng cho các trình duyệt phổ biến như Chrome, Firefox, Opera, Safari, Internet Explorer và Microsoft Edge.
Nếu đang sử dụng một trong những trình duyệt trên hãy thử cập nhật trình duyệt lên phiên bản mới nhất. Nếu không được, chờ đợi bản cập nhật phiên bản tiếp theo có thể khắc phục sự cố này.
Sao chép file dữ liệu trên Google Drive sang bản khác
Nếu bạn gặp lỗi không tải được file trên Google Drive do vượt quá số lần tải file cho phép giới hạn trên Google Drive thì có thể khắc phục bằng cách nhân bản file Google Drive đó và tiến hành tải về máy như sau:
- Bước 1: Trước tiên bạn truy cập vào địa chỉ file cần tải từ Google Drive rồi copy đoạn ký tự cuối đường link đó.
- Bước 2: Tiếp theo bạn dán đoạn link vừa copy phía trước ký tự “/view” rồi nhấn Enter. VD: Chuyển đường link dạng: drive.google.com/file/d/xXxxx/view thì thay xXxxx bằng đoạn mã vừa copy thành: drive.google.com/file/d/0B2pjudUrdG1VcktMTFljdHc/view
- Bước 3: Tiếp theo, bạn chọn biểu tượng 3 chấm >> Add Star để thêm một file bản sao ở video hoặc dữ liệu cần tải từ Google Drive.

- Bước 4: Tiếp tục vào Drive và chọn thư mục Starred (Đánh dấu) sẽ thấy tên thư mục giống như file không tải được từ Google Drive. Tại đây, nhấn chuột phải chọn mục Make a Copy.
- Bước 5: Trên hệ thống của Google Drive sẽ tự động tạo ra bản sao file cần tải. Bạn nhấn chuột phải và chọn tải về máy.
- Bước 6: Google Drive sẽ gửi thông báo tải, bạn chọn Download Anyway (Tải ngay).
Kiểm tra đường truyền mạng
Có thể vấn đề gây ra sự cố không tải được file trên Google Drive là do vấn đề mạng. Khởi động lại router thường giải quyết vấn đề này. Nếu không thành công, hãy thử thay đổi địa chỉ IP và tắt tường lửa. Sử dụng VPN cũng có thể ảnh hưởng đến quá trình tải lên, vì vậy hãy đảm bảo rằng VPN đã được vô hiệu hóa.
Kiểm tra File tải lên xem có vấn đề gì không
Để xác nhận điều này, hãy thử tải ba loại tệp riêng biệt và xem những tập này có tải lên Google Drive được không. Nếu tải lên được thì có nghĩa là tập tin trước bạn định tải lên có vấn đề. Trong trường hợp này, hãy thử thay đổi tên và định dạng tệp nếu có thể. Ngoài ra, đảm bảo không có ký tự đặc biệt trong tên tệp như ? <> \ /.
Nếu tệp có kích thước lớn trên 2 GB, hãy thử tách file và sau đó tải lên. Một công cụ như 7-zip có thể giúp bạn.
Kết luận
Trên đây là những lý do thường gặp phải khiến bạn không tải được file trên Google Drive về máy tính của mình mà Duockhong.com tìm hiểu được. Hy vọng với những cách khắc phục được chia sẻ trong bài sẽ giúp bạn sửa lỗi một cách đơn giản mà hiệu quả nhất.
Chúc các bạn thành công ! Và đừng quên like & share để chúng mình có thêm động lực sáng tạo thêm nhiều thông tin bổ ích khác nhé!
