Việc xóa và gỡ bỏ cài đặt Microsoft Office trên máy tính là cần thiết để giải phóng dung lượng ổ cứng, khắc phục lỗi phần mềm hoặc chuẩn bị cho việc cài đặt phiên bản Office mới. Tuy nhiên, không phải ai cũng biết cách thực hiện việc này một cách triệt để và hiệu quả. Cùng Duockhong.com, khám phá cách xóa và gỡ bỏ cài đặt Microsoft Office cũ, bị lỗi tận gốc trên máy tính đơn giản nhất 08/2025 ngay nhé!
Nội Dung Chính
Cách xóa và gỡ bỏ cài đặt Microsoft Office cũ, lỗi tận gốc trên máy tính
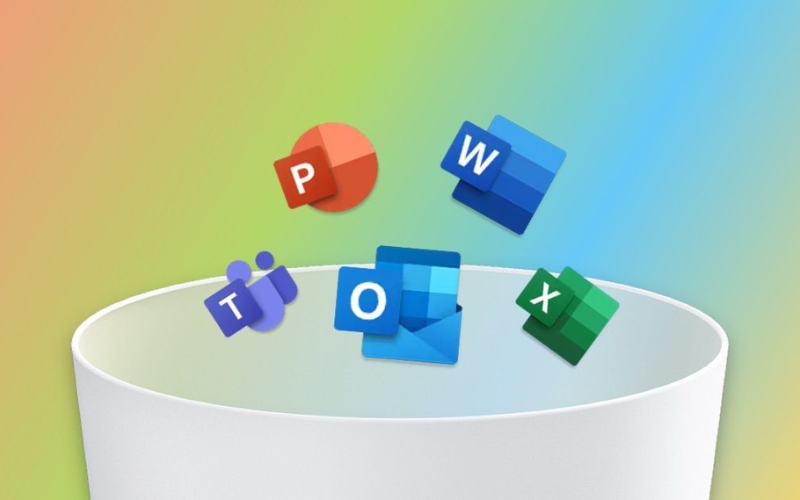
Microsoft Office là bộ ứng dụng văn phòng không thể thiếu, tuy nhiên đôi khi bạn cần xóa và gỡ bỏ cài đặt Microsoft Office cũ, lỗi tận gốc trên máy tính để khắc phục sự cố, giải phóng dung lượng hoặc nâng cấp lên phiên bản mới.
Hướng dẫn xóa và gỡ cài đặt Microsoft Office cũ, bị lỗi bằng Control Panel
Control Panel là công cụ quen thuộc trên Windows cho phép bạn quản lý các chương trình đã cài đặt, bao gồm cả Microsoft Office. Cùng xem ngay các bước hướng dẫn chi tiết cách xóa và gỡ cài đặt Microsoft Office cũ, bị lỗi bằng Control Panel ngay sau đây nhé!
Bước 1: Nhập Control Panel vào thanh tìm kiếm trên Start Menu > Nhấn Enter để mở Control Panel.
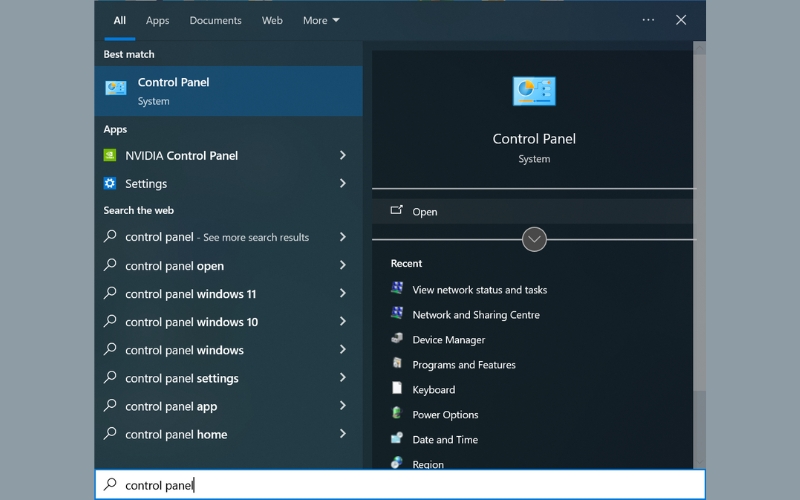
Bước 2: Ở mục View by > Chọn Small icons.
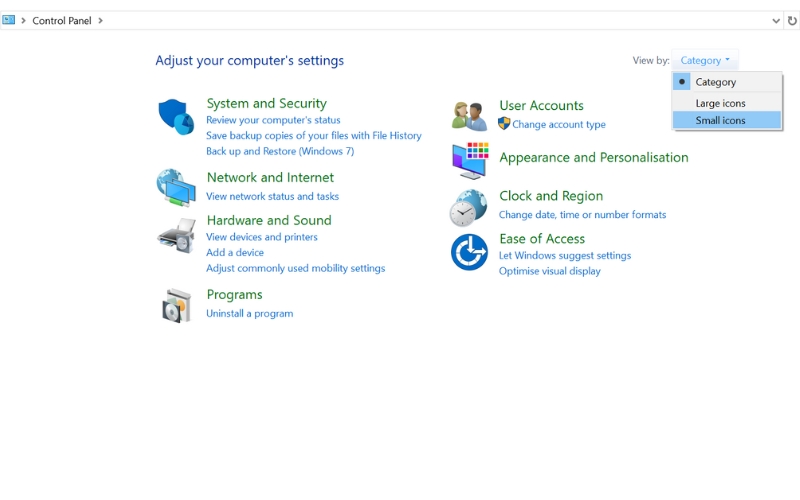
Bước 3: Tìm và chọn Programs and Features.

Bước 4: Tìm phần mềm Microsoft Office mà bạn muốn gỡ trong danh sách các chương trình đã cài đặt.
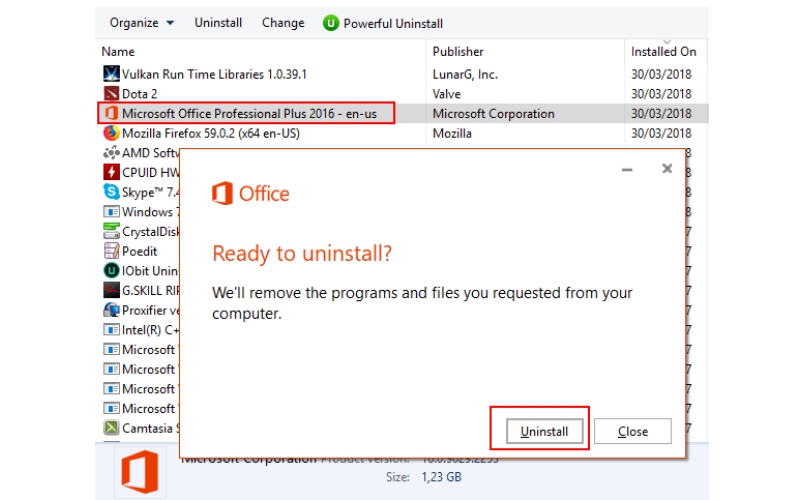
Bước 5: Click chuột phải vào Microsoft Office > Chọn Uninstall hoặc Change.
Bước 6: Đợi thông báo hoàn tất quá trình gỡ cài đặt hiện lên.
Vậy là xong, chúc bạn thành công!
Tuy nhiên, trong một vài trường hợp phần mềm Microsoft Office không xuất hiện trong Programs and Features. Lúc này, bạn sẽ không thể sử dụng Control Panel để xóa và gỡ bỏ Office trên máy tính của mình. Hãy thực hiện theo cách gỡ bằng Uninstall Microsoft Office dưới đây nhé!
Hướng dẫn xóa và gỡ cài đặt Microsoft Office cũ, bị lỗi bằng Uninstall Microsoft Office
Nếu phần mềm Microsoft Office cũ, hoạt động không ổn định hoặc gặp lỗi liên tục. Hãy sử dụng công cụ hỗ trợ xóa và gỡ cài đặt Office có tên Uninstall Microsoft Office. Công cụ này giúp loại bỏ triệt để mọi phiên bản Office, kể cả khi chúng bị lỗi hoặc không thể gỡ bỏ bằng cách thông thường. Cùng xem hướng dẫn sử dụng Uninstall Microsoft Office chi tiết ngay sau đây nhé!
Bước 1: Truy cập website chính thức của Microsoft Tại đây > Chọn tải về công cụ Uninstall Microsoft Office.
Bước 2: Mở file cài đặt > Làm theo hướng dẫn để cài đặt công cụ lên máy tính.
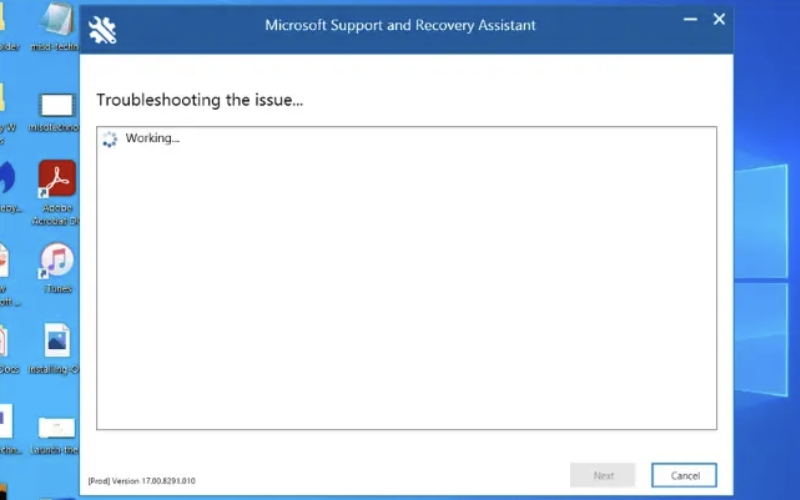
Bước 3: Mở Uninstall Microsoft Office sẽ tự động phát hiện các phiên bản Office đã cài đặt trên máy tính > Chọn phiên bản Office cần gỡ bỏ.
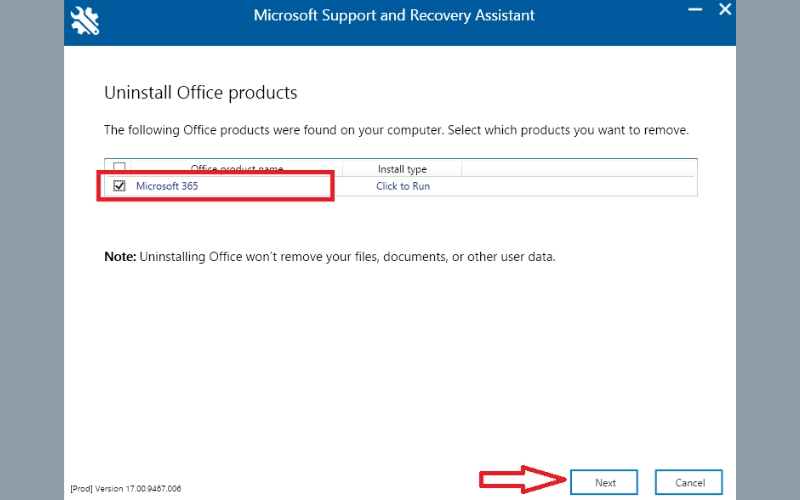
Bước 4: Nhấn Next > Chọn vào ô I have saved all my work, closed open Office applications and stopped any other setup program > Nhấn Next.
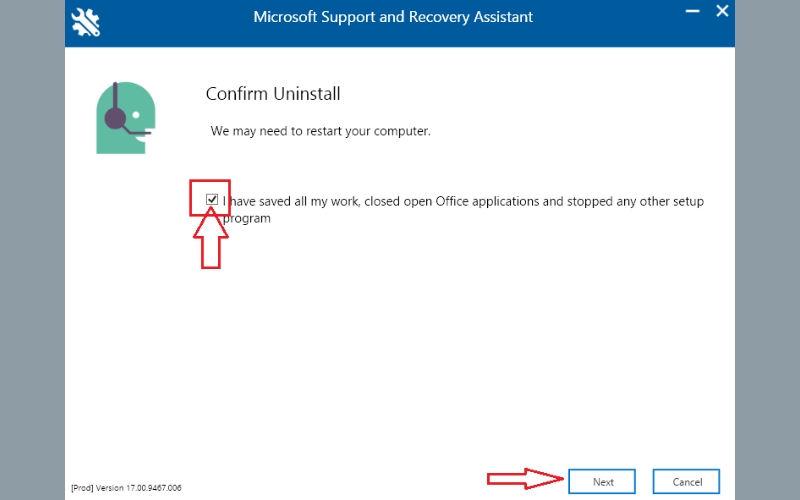
Bước 5: Đợi công cụ hoàn thành gỡ bỏ hoàn toàn Office > Chọn Restart để khởi động lại máy tính.
Vậy là xong, chúc bạn thành công!
Với công cụ Microsoft Support and Recovery Assistant này, Office sẽ được gỡ bỏ tận gốc trên máy tính của bạn. Quá dễ dàng phải không?
Lời kết
Sau khi đã cùng nhau tìm hiểu về cách xóa và gỡ bỏ cài đặt Microsoft Office cũ, lỗi tận gốc trên máy tính. Hy vọng bạn đã nắm vững các phương pháp và tự tin thực hiện. Việc gỡ bỏ Office triệt để không chỉ giúp giải phóng dung lượng ổ cứng mà còn ngăn các xung đột phần mềm, đảm bảo hệ thống hoạt động ổn định.
Hãy nhớ luôn sao lưu dữ liệu quan trọng trước khi gỡ cài đặt để tránh mất mát đáng tiếc. Nếu gặp bất kỳ khó khăn nào, hãy để lại bình luận bên dưới, Duockhong.com sẽ hỗ trợ và phản hồi sớm nhất.
Duockhong.com – Tổng hợp và Edit
