Bạn muốn đặt video làm hình nền desktop trong windows 8 nhưng mãi vẫn chưa làm được? Đôi khi bạn đã quá chán với những hình ảnh tĩnh thông thường và muốn thay mới bằng những hình ảnh động hấp dẫn khác. Bạn muốn màn hình desktop của mình trông mới lạ và độc đáo hơn?
Nếu bạn đang tìm kiếm cho mình lời giải đáp cho những câu hỏi trên thì hãy theo dõi ngay bài viết dưới đây của Duockhong.com. Tại đây, chúng mình sẽ hướng dẫn các bạn 4 cách đặt video làm hình nền desktop trong windows 8 hiệu quả, đơn giản. Theo dõi ngay nhé!
Nội Dung Chính
Cách đặt video làm hình nền desktop trong windows 7, 8, 10
Đặt video làm hình nền desktop bằng Push Video Wallpaper
Tải file cài đặt :
Bước 1: Sau khi tải về các bạn tiến hành chạy file VideoWallpaper_setup.exe để bắt đầu cài đặt . Tick vào dòng đầu và ấn Next để chấp nhận điều khoản sử dụng.

Bước 2 : Cài đặt xong, các bạn để nguyên và nhấn Finish để kết thúc.
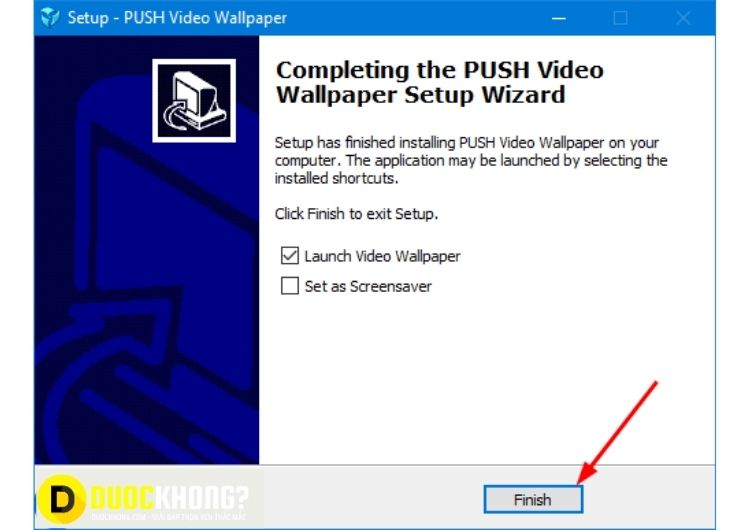
Bước 3 : Tại giao diện chính, các bạn click vào dấu + để thêm video vào:

Bước 4 : Chọn file video cần thêm vào và nhấn Add to playlist.
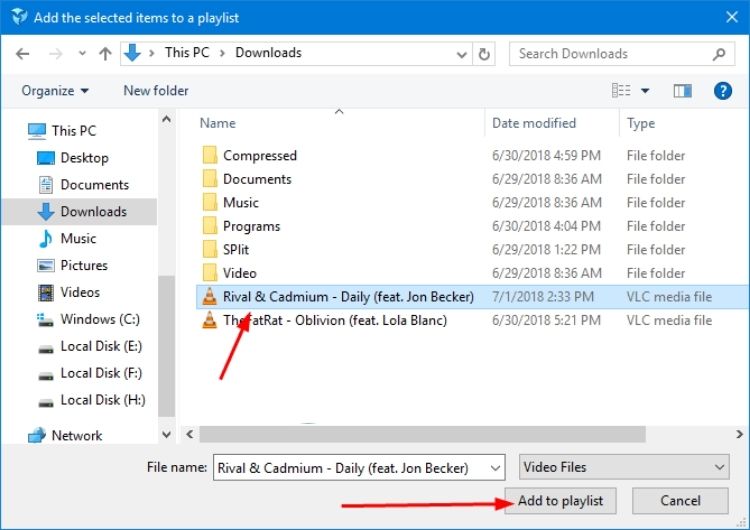
Bước 5 : Ngay lập tức, đoạn video đó sẽ được phát trên màn hình Desktop của bạn. Ngoài ra, bạn có thể thêm nhiều video để tạo thành playlist nữa. Bây giờ chúng ta cần một chút tinh chỉnh nhỏ nữa.

Bước 6 : Bạn có thể nhấn vào biểu tượng góc trái màn hình để thiết lập độ phân giải nếu video không vừa màn hình:
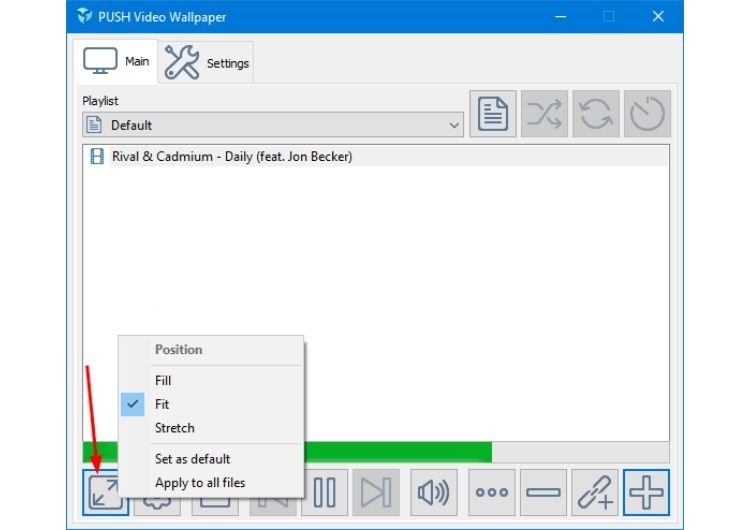
Bước 7 : Bạn chuyển qua phần Settings => chọn tab Basic, tick vào cả 2 ô để phần mềm tự chạy khi hệ thống khởi động và thu nhỏ xuống khay icon.

Qua tab PAUSE, ta có các thiết lập về VGA và một số tinh chỉnh khác.

Cuối cùng là tab ADJUSTMENT cho phép căn chỉnh độ sáng và độ trong suốt của icon :

Đặt video làm hình nền desktop bằng VLC Media Player
VLC Media Player là một phần mềm đa năng, phần mềm hỗ trợ nghe nhạc, xem phim hoặc là cắt video, quay video màn hình, xem tivi trực tuyến …. rất hữu ích.
Bước 1 : Các bạn tải và cài đặt phần mềm VLC vào máy tính.
Cài đặt thì cứ nhấn Next liên tục là được thôi, không có gì khó khăn cả !
Bước 2 : Tại giao diện chính của phần mềm, bạn click vào Media => Open File… hoặc ấn phím tắt CTRL + O để mở File video cần chọn làm hình nền.

Bước 3 : Cửa sổ File Explorer xuất hiện => các bạn chọn đường dẫn đến file video cần chọn làm hình nền rồi ấn Open.
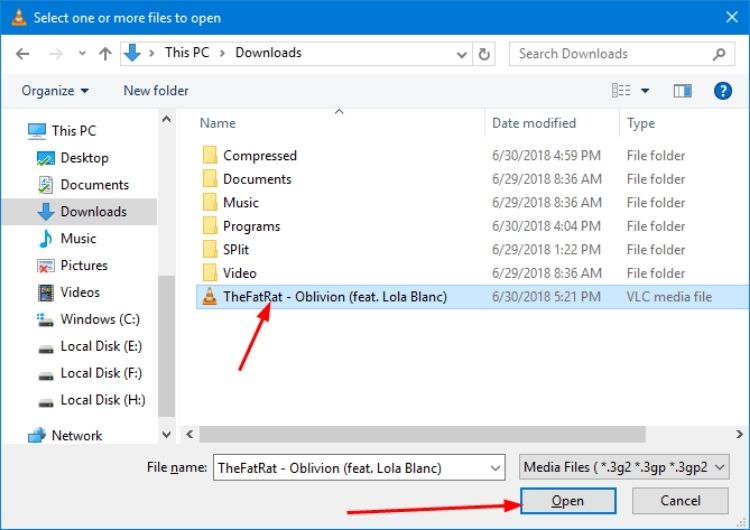
Bước 4 : Các bạn có thể để Video chạy hoặc không chạy cũng được, tùy các bạn nha.

Bước 5 : Click chuột phải lên video, chọn mục Video => Set As Wallpaper để đặt video đó làm hình nền.

Lưu ý : Cách này chỉ có thể đặt video làm hình nền desktop như chúng ta xem Full màn hình, nó không thể hiện thị các icon và chương trình được ! Nếu bạn không thích có thể thử cách 1 bên trên nhé !
Cài video làm hình nền desktop bằng AwesomeWallpapers
AwesomeWallpapers được phát hành bởi AlexanderPro. Nó có khả năng tương thích cùng hệ điều hành Windows 8.1, 10 và có những tính năng cơ bản như:
- Dung lượng nhẹ nhàng.
- Ứng dụng mã nguồn mở và miễn phí.
- Đa dạng tính năng quản lý bộ hình nền desktop dễ dàng và tiện lợi.
Bước 1: Tải file cài đặt AwesomeWallpapers
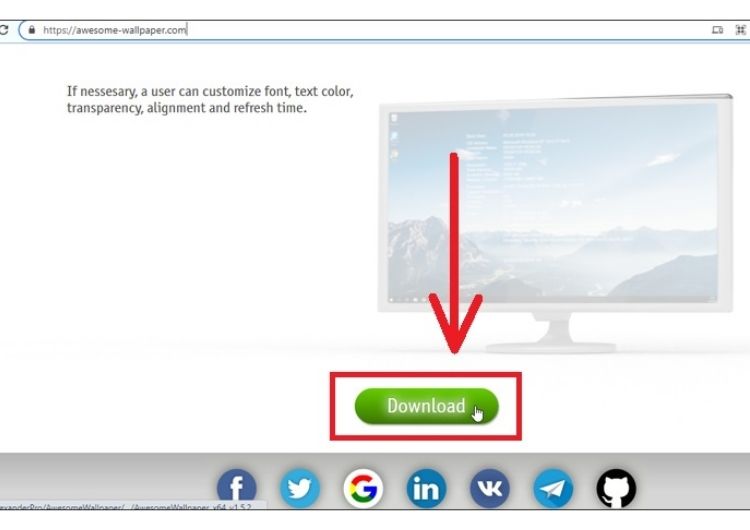
Bước 2: Nhấn chuột phải vào file vừa tải về -> Chọn 7-Zip -> Chọn Extract Here để giải nén.
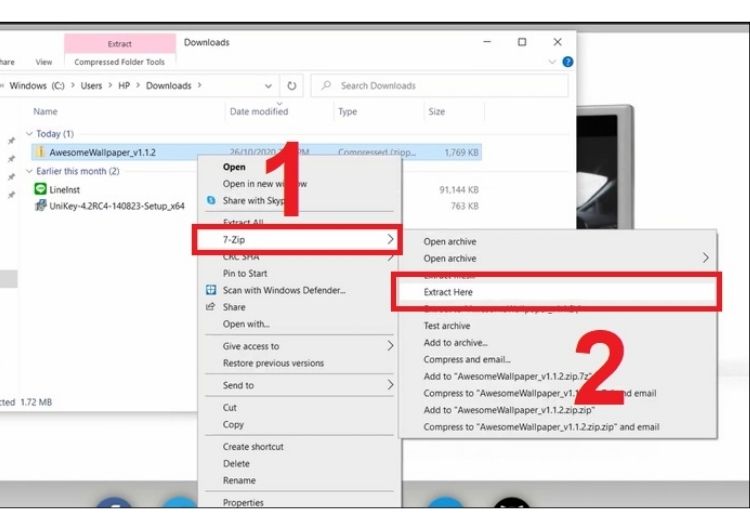
Bước 3: Trong thư mục sau khi giải nén -> Chọn file AwesomeWallapers.exe để mở ứng dụng.
Tại giao diện chính của công cụ, có 4 mục AwesomeWallapers hỗ trợ bao gồm:
- General: Tổng quan.
- Image: Chọn ảnh làm hình nền Windows.
- Gallery: Chọn album ảnh làm Windows.
- Video: Chọn video làm nền Desktop.
- System Information: Thông tin máy tính.
Bước 4: Chọn tab General -> Chọn Video trong mục Wallpaper Type.

Bước 5: Chọn tab Video -> Nhấn vào biểu tượng 3 dấu chấm ở mục Video File.
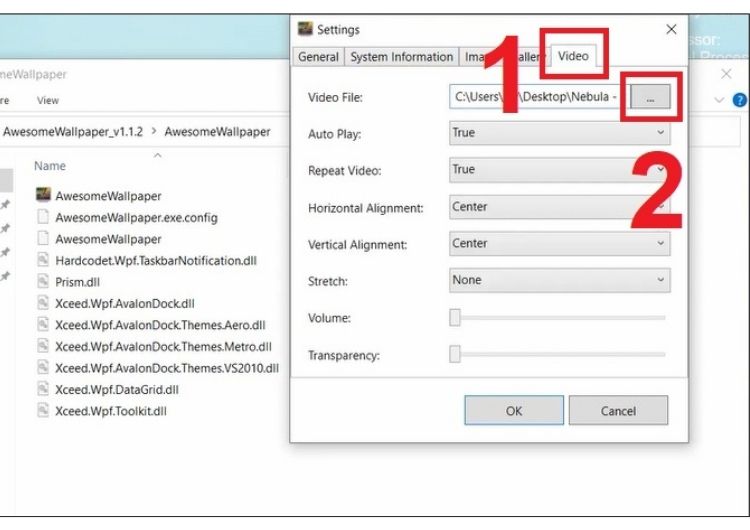
Bước 6: Chọn video bạn muốn cài làm hình nền desktop từ máy tính -> Nhấn Open.
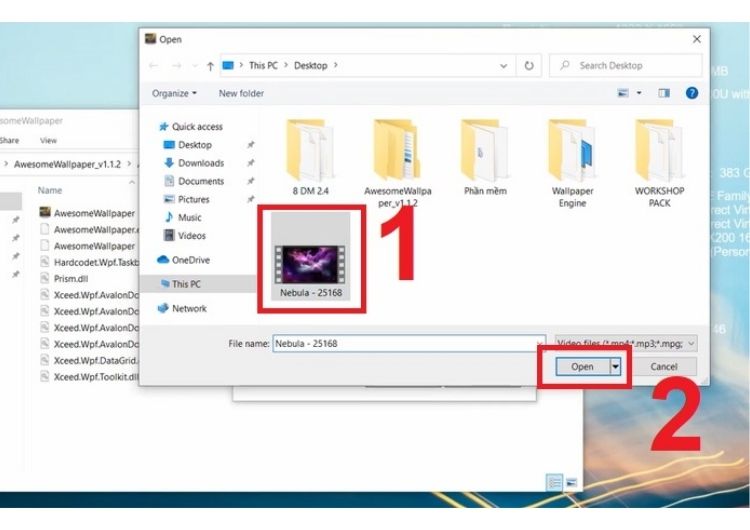
Bước 7: Chỉnh các chế độ bên dưới thành:
- Auto Play: True.
- Repeat Video: True.
- Horizontal Alignment: Center.
- Vertical Alignment: Center.
- Stretch: UniformToFill.
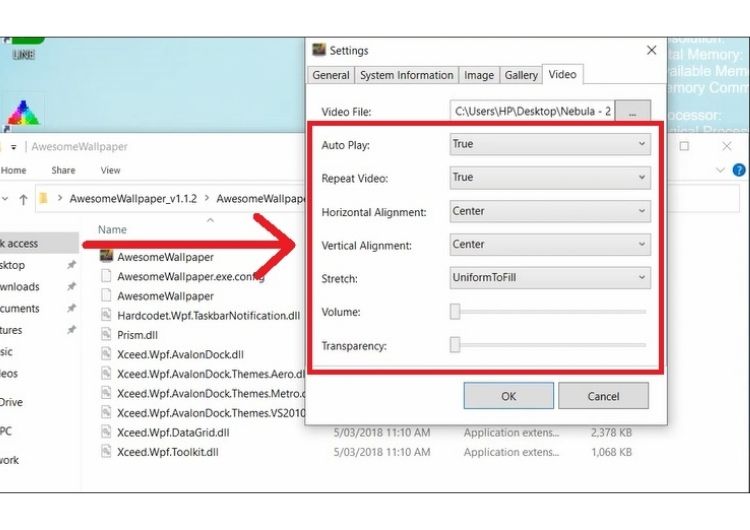
Bước 8: Nhấn OK để xác nhận đặt video làm hình nền desktop.
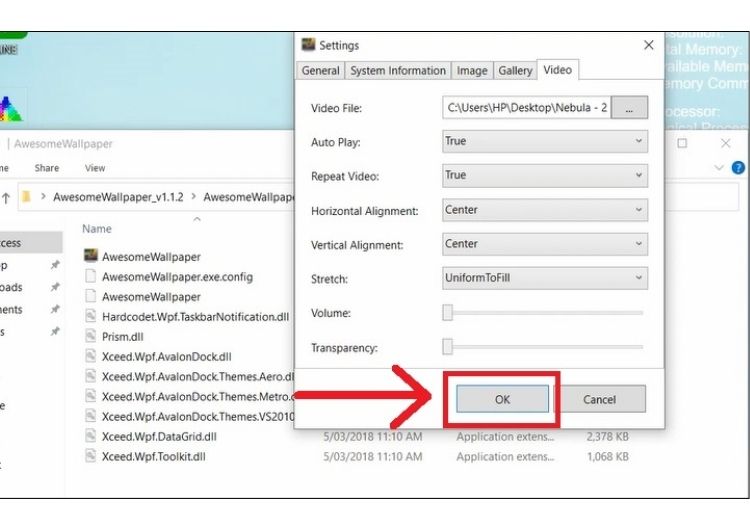
Kết luận
Trên đây là 3 cách giúp bạn đặt video làm hình nền desktop trong windows 8 và các phiên bản windows 7, 10 mà Duockhong đã tổng hợp được. Chúc các bạn thực hiện thành công với những hướng dẫn chi tiết trên đây nhé!
Và đừng quên để lại bình luận nếu gặp trục trặc trong quá trình cài đặt. Cảm ơn các bạn đã theo dõi bài viết của tụi mình!
