Cắt ảnh trong Photoshop là một trong các tác vụ cực kì quan trọng và cần thiết trong chỉnh sửa và thiết kế ảnh. Ngoài ra, cắt ảnh hay tách nền hình ảnh trong Photoshop cũng là một trong những bài học nhập môn dành cho người mới.
Trong bài viết này, Duockhong.com sẽ chia sẻ và hướng dẫn cho bạn cắt hình ảnh trong Photoshop cực đơn giản, mới nhất 2025. Với những kiến thức và thông tin mà chung tôi cung cấp sau đây sẽ giúp bạn hiểu rõ bản chất của cắt, tách ảnh bằng PS. Cùng tham khảo thêm ngay sau đây nhé!
Nội Dung Chính
Cắt ảnh trong Photoshop là gì?

Cắt hình ảnh trong Photoshop là kỹ thuật tách một phần trong bức ảnh ra thành 1 layer độc lập. Với layer ảnh được cắt người dùng có thể xuất ra thành ảnh thành phẩm hoặc ghép vào một bức ảnh khác.
Có 2 dạng cắt hình ảnh trong Photoshop đó là:
- Crop ảnh
- Cắt hình ra khỏi nền (gọi tắt là cắt hình)
Về mặt bản chất việc Crop ảnh và cắt hình đều sử dụng công cụ để cắt lấy 1 phần của bức ảnh gốc. Cắt ảnh là điều bắt buộc và tối thiểu cần phải biết trong quá trình học Photoshop.
Sự khác nhau giữa Crop ảnh và cắt ảnh khỏi nền
Crop Ảnh:
- Là sử dụng công cụ Crop để cắt lấy 1 phần bức ảnh, sau đó đưa về hình chữ nhật hoặc hình vuông
- Được sử dụng ở khâu cuối cùng sau khi chỉnh sửa ảnh hoàn tất
- Crop ảnh giúp bạn có 1 file ảnh có kích thước và tỉ lệ khung hình như ý
Cắt ảnh ra khỏi nền:
- Là kỹ thuật phức tạp với vô số cách thực hiện khác nhau
- Sử dụng khi muốn tách đối tượng hoặc phần bất kì ra khỏi nền của bức ảnh
- Sử dụng kỹ thuật cắt ảnh với các công cụ khác nhau để tách rời và tạo thành layer mới chứa đối tượng cần cắt
- Với mục đích sử dụng layer được tách sau đó ghép vào ảnh khác nhau
- Dùng để xuất hình thành phẩm có nền trong suốt chứa đối tượng được tách
Cách Crop ảnh trong Photoshop cơ bản nhất
Crop ảnh là một trong những kỹ thuật cơ bản nhất. Cùng tham khảo thêm các hướng dẫn tổng quan của Duockhong.com về cắt và Crop hình trong Photoshop ngay dưới đây nhé!
Crop ảnh trong Photoshop
Khi Crop ảnh trong Photoshop, Duockhong.com sẽ chia sẻ cho bạn 2 trường hợp thường gặp nhất:
- Cắt ảnh ban đầu thành ảnh tứ giác mới nhỏ hơn
- Cắt 1 đối tượng hình tứ giác bất kì trong ảnh
Ngay sau đây, chúng mình sẽ chia sẻ và hướng dẫn cho các bạn trường hợp thứ nhất. Cùng xem ngay nhé!
Bước 1: Thêm hình ảnh vào Photoshop

- Từ Menu File -> Open -> Thư mục, tệp chứa ảnh -> Chọn ảnh cần cắt -> Open
Bước 2: Tiến hành Crop ảnh
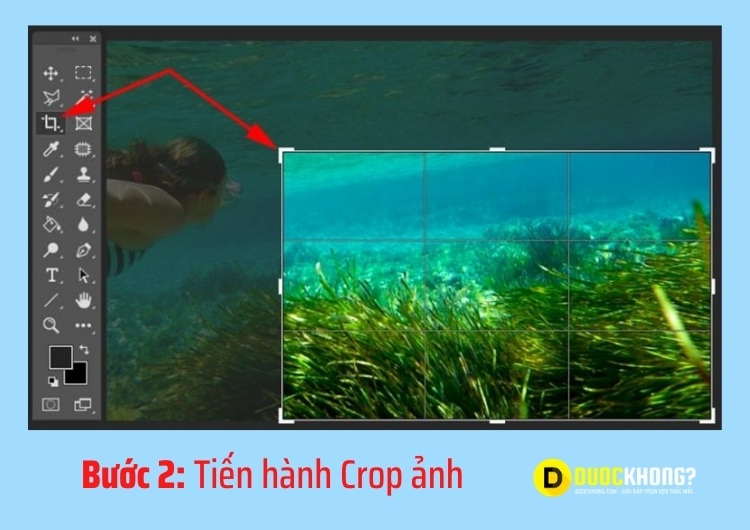
- Từ thanh công cụ Tool -> Chọn công cụ Crop (C) -> Kéo khung Crop bao lấy phần cần cắt -> Ấn Enter để cắt ảnh
Bước 3: Lưu lại file ảnh vừa cắt
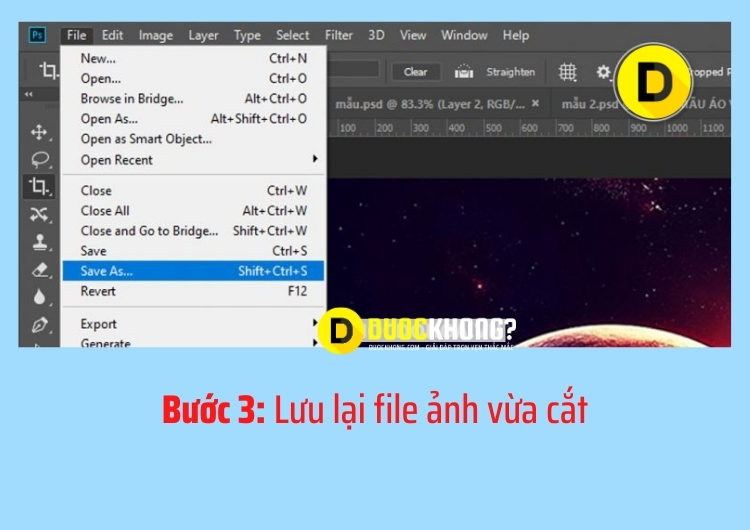
- Từ Menu File -> Chọn Save as (Ctrl + Shitf + S) -> Tại phần File name bạn đặt tên cho file -> Trong Save as type chọn định dạng Jpeg -> Click chọn Save
Lưu ý khi cắt ảnh bằng Crop
Ở Bước 2, bạn có thể Crop ảnh theo tỉ lệ định trước. Điều này rất quan trọng bởi vì khi làm ảnh bạn cần xác định tỉ lệ khung hình phù hợp với mục đích sử dụng riêng.
Ví dụ: Background máy tính có tỉ lệ 16:9, Thumbnail video có tỉ lệ 16:9, banner quảng cáo Facebook có kích thước 900:603…
Cách xác định tỉ lệ khi Crop ảnh
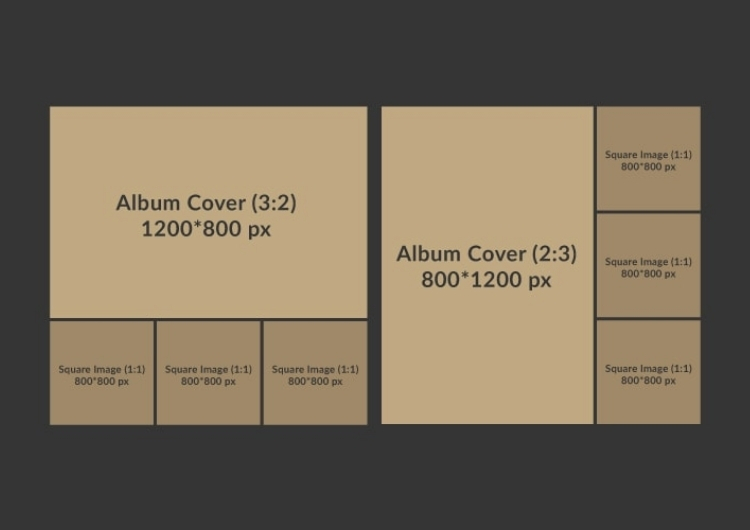
Bước 1: Trên thanh điều khiển Control -> Chọn Set The Aspect Ratio
Bước 2: Nhập tỉ lệ chiều rộng và chiều dài cần cắt
Ngoài ra bạn cần lưu ý thêm một số lệnh như:
- Swaps Height and Witdth giúp bạn đảo chiều tỉ lệ
- Phần Clear giúp bạn xoá xác lập tỉ lệ Crop
- Delete Cropped Pixels giúp bạn xoá bỏ phần dư thừa của bức ảnh sau crop (Thuộc tính này bạn không nên lựa chọn)
Cách cắt ảnh ra khỏi nền trong Photoshop đơn giản nhất
Cắt ảnh ra khỏi nền là một trong các tác vụ cực kì hữu ích khi chỉnh sửa, thiết kế ảnh. Chính vì vậy, trong Photoshop cũng có rất nhiều công cụ hỗ trợ thao tác này hoặc bạn phải kết hợp chúng lại để đem lại hiệu quả tốt nhất.
Ngay sau đây, Duockhong.com sẽ hướng dẫn cho bạn 3 trường hợp cắt ảnh ra khỏi nền phổ biến nhất đó là:
- Hình có màu nền đồng nhất
- Hình có đường biên tách biệt với nền
- Hình và nền có cấu tạo phức tạp
Cả 3 trường hợp này đều thực hiện theo những bước chung cơ bản dưới đây, hãy xem ngay nhé!
Bước 1: Thêm ảnh vào Photoshop
- Từ Menu File -> Open -> Thư mục, tệp chứa ảnh -> Chọn ảnh cần cắt -> Open
Bước 2: Sử dụng công cụ tạo vùng chọn
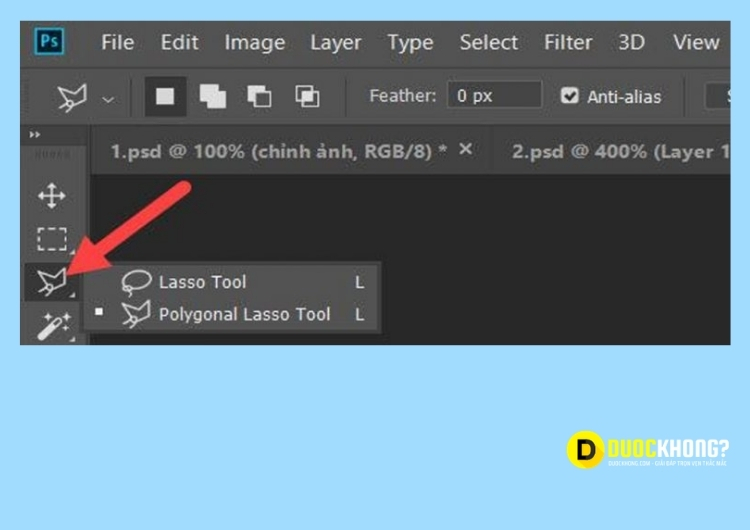
- Từ thanh công cụ Tool -> Chọn công cụ tạo vùng chọn phù hợp -> Tạo vùng chọn bao quan đối tượng cần cắt
Lưu ý: Khác nhau giữa các trường hợp tôi đề cập ở trên nằm ở bước này. Tùy theo cấu tạo của bức ảnh, bạn cần lựa chọn các công cụ phù hợp với mục đích của mình.
Bước 3: Làm mở viền (Hay còn gọi là làm mờ biên)
- Từ Menu Select -> Chọn Modify -> Feather (Shift + F6) -> Nhập thông số phù hợp (Tùy thuộc vào kích thước ảnh gốc hoặc thông thường sẽ là 1px hoặc 2 px)
Note: Các tài liệu Photoshop thường có rất ít tài liệu hướng dẫn bước này. Bởi nó cho phép các đối tượng của bạn có vết cắt hòa trộn với phần ghép sau nay.
Bước 4: Cắt ảnh ra khỏi nền
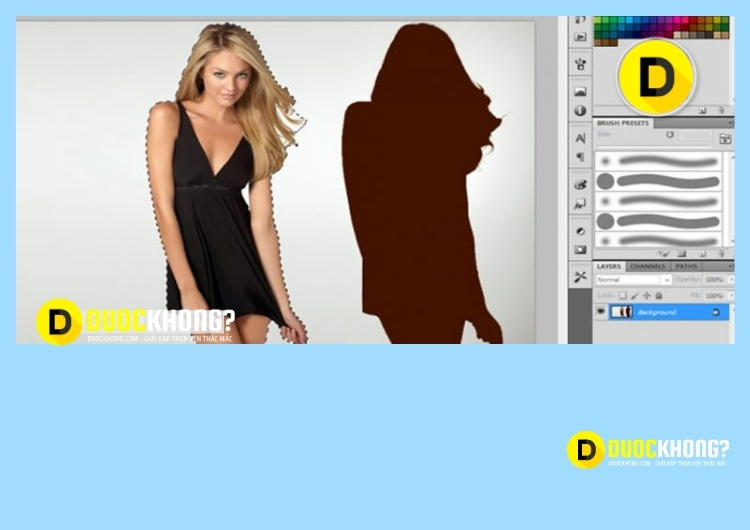
- Cắt ảnh khỏi nền bằng lệnh Ctrl + J (nhân đôi layer) hoặc Ctrl + Shift + J Cắt rời đối tượng ra khỏi layer)
Sau khi hoàn thành bạn sẽ nhận đươc 1 layer mới chứa đối tượng cần cắt.
Các trường hợp cắt ảnh trong PS phổ biến nhất
Các trường hợp cắt ảnh trong Photoshop thường gặp nhất sẽ được nêu ra dưới đây. Nó sẽ giúp các bạn có thể vận dụng 1 cách hiệu quả nhất.
Cắt ảnh có hình và nền đồng nhất

Đây là trường hợp có hình ảnh cần cắt có nền với màu đồng nhất hoặc phần bao quanh đối tượng có màu đồng nhất. Nghĩa là phần nền của ảnh chỉ có 1 màu duy nhất. Thông thường đây sẽ là các loại ảnh:
- Ảnh chân dung
- Ảnh vector
- Các hình ảnh đã qua xử lý lọc nền 1 lần
Cách tách nền và cắt ảnh có hình và nền đồng nhất
Để cắt ảnh trong Photoshop với trường hợp này. Bạn sử dụng công cụ Magic Wand Tool để xử lý. Các bước tiến hành theo thứ tự lần lượt như sau:
Bước 1: Thêm ảnh vào Photoshop

- Từ Menu File -> Open -> Thư mục, tệp chứa ảnh -> Chọn ảnh cần cắt -> Open
Bước 2: Chọn công cụ tạo vùng chọn
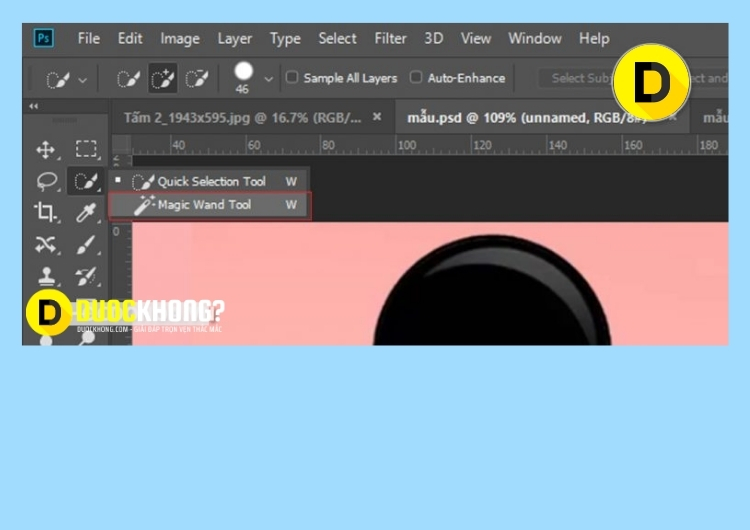
- Từ thanh công cụ Tool -> Click phải chuột vào nhóm công cụ Quick Selection -> Chọn Magic Wand Tool (Shift + W)
Bước 3: Tạo vùng chọn

- Sử dụng công cụ Magic Wand Tool -> Click vào phần nền của bức ảnh (Chọn nền) -> Ấn tổ hợp Ctlr + Shift + I để đảo ngược vùng chọn (Chọn đối tượng)
Bước 4: Làm mờ viền bức ảnh

- Từ Menu Select -> Chọn Modify -> Feather (Shift + F6) -> Nhập thông số phù hợp (phụ thuộc vào kích thước ảnh gốc) -> Entrer
Bước 5: Cắt ảnh trong Photoshop
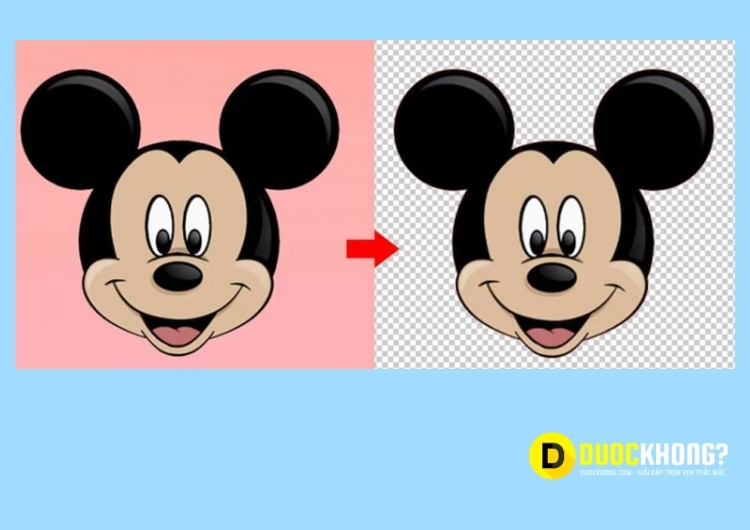
- Bấm tổ hợp phím Ctrl +J để nhân đôi hình ảnh -> Tắt bỏ layer chứa ảnh gốc
Cắt ảnh có viền tách biệt với nền

Cắt ảnh có viền tách biệt với nền là trường hợp có mức độ khó trung bình. Phần ảnh cần cắt nằm trên phần nền có màu sắc phức tạp hoặc có nhiều hình ảnh. Tuy nhiên, phần ảnh lại nằm nổi bận trên nền và các phần viền của ảnh cần cắt có màu sắc tách biệt so với nền.
Thông thường, đây sẽ là các ảnh chụp phối cảnh, ảnh trong không gian 3 chiều, ảnh ngoài trời… Công cụ Quick Selection Tool sẽ hỗ trợ bạn cắt hình trong Photoshop. Cùng xem thêm các bước thực hiện ngay sau đây nhé!
Bước 1: Thêm ảnh vào PS
- Từ Menu File -> Open -> Thư mục, tệp chứa ảnh -> Chọn ảnh cần cắt -> Open
Bước 2: Chọn công cụ tạo vùng chọn

- Từ thanh công cụ Tool -> Click phải chuột vào nhóm công cụ Quick Selection -> Chọn Quick Selection Tool (Shift + W hoặc W)
Bước 3: Tạo vùng chọn quanh đối tượng cần cắt
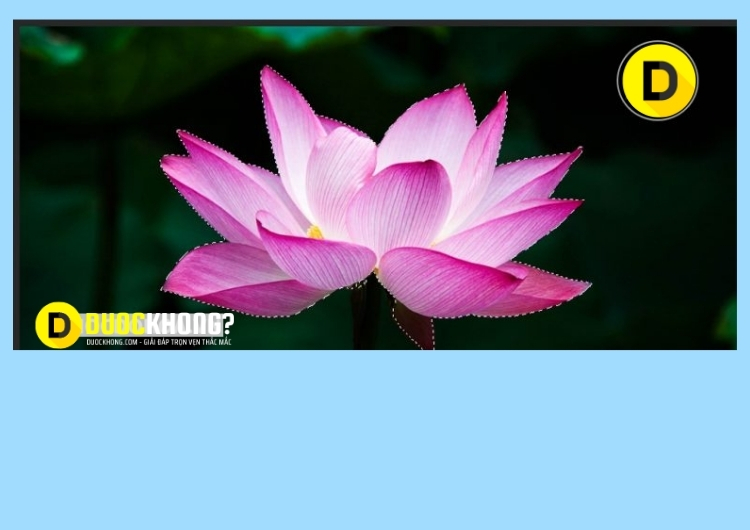
Giữ chuột trái chuyển từ tâm tiến dần ra phần viền của đối tượng -> Giữ phím Alt khi vùng chọn vượt ra khỏi đối tượng cần cắt, giữ chuột ra phần nền và di chuyển ngược vào trong
Lưu ý: Khi tạo vùng chọn, bạn di chuyển nhẹ nhàng từng chút một sao cho vùng chọn đi đúng vào phần viền cần cắt
Bước 4: Cắt ảnh trong Photoshop
- Ở bước này bạn thực hiện như Bước 4 và Bước 5 của trường hợp cắt ảnh ra khỏi nền trước
Cắt ảnh có nền phức tạp

Cắt ảnh có nền phức tạp là một trong những trường hợp cắt ảnh tương đối khó trong Photoshop. Bởi những bức ảnh loại này có nền hỗn hợp, phức tạp và đôi khi viền của ảnh hay nền có cùng màu hoặc có màu gần giống nhau. Nên 2 cách làm đã nêu ở trên không thể áp dụng hiệu quả.
Hơn vậy, để có được nét cắt mềm và mịn, người ta thường sử dụng Pen Tool trong Photoshop để cắt ảnh. Đây là kỹ thuật cắt tương đối khó, chính vì vậy bạn cần phải tìm hiểu kỹ hơn để có thể sử dụng công cụ này.
Bước 1: Thêm ảnh vào PS
- Từ Menu File -> Open -> Thư mục, tệp chứa ảnh -> Chọn ảnh cần cắt -> Open
Bước 2: Chọn công cụ tạo vùng chọn
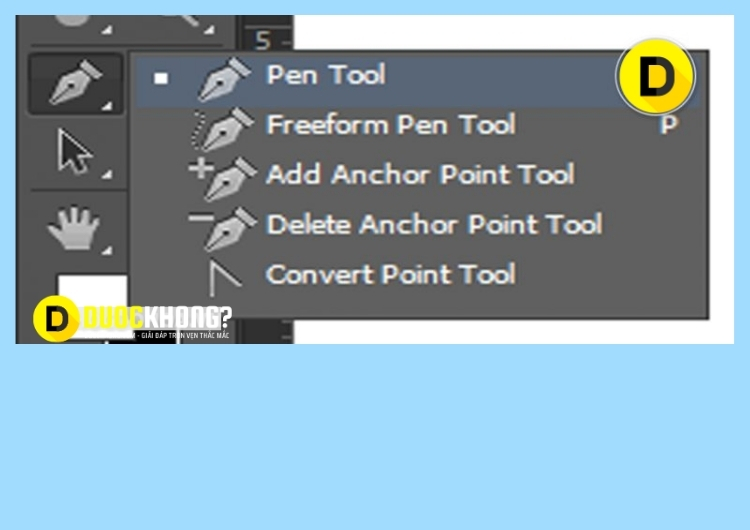
- Từ thanh công cụ Tool -> Click phải chuột vào nhóm công cụ Pen -> Chọn Pen Tool (P)
Bước 3: Tạo vùng chọn quan đối tượng cần cắt

- Sử dụng Pen Tool -> Click vào các điểm cong chuyển tiếp trên viền đối tượng cần cắt -> Điều hướng thanh điều hướng để đường Path bao lấy đối tượng -> Ấn tổ hợp phím Ctrl + Enter để tạo thành vùng chọn
Bước 4: Cắt hình trong Photoshop
- Lặp lại các Bước 4 và Bước 5 như ở các trường hợp trên. Lúc này, chúng ta sẽ hoàn thành cắt đối tượng ra khỏi nền bằng Photoshop với vết cắt chính xác
Kết luận
Vừa rồi là những chia sẻ của Duockhong.com về cắt ảnh trong Photoshop và hướng dẫn cách cắt hình ảnh bằng Photoshop nhanh chóng đơn giản nhất. Thông qua các nội dung này, bạn đã biết rõ về cách áp dụng để có thể tách ảnh ra khỏi nền hay Crop ảnh. Tùy theo trường hợp của ảnh gốc mà cách áp dụng cũng khác nhau. Chúc bạn áp dụng thành công nhé!
Nếu bạn thấy bài viết này của chúng mình hay và hữu ích hãy chia sẻ hoặc để lại bình luận bên dưới để ủng hộ chúng mình tiếp tục chia sẻ nhé! Cám ơn bạn đã đọc!
Phương Duy – Tổng hợp và Edit
