Cách tăng tốc độ WiFi cho Laptop, PC nào tốt nhất? Việc bắt Wi-Fi chậm trên máy tính Win 11, Win 10, Win 7 có thể ảnh hưởng đến 30% hiệu suất công việc. Vậy có thủ thuật nào để cài thiện tốc độ Wifi nhanh hơn không? Cùng Duockhong.com, xem hướng dẫn các cách tăng tốc độ WiFi cho máy tính Laptop, PC Win 11, Win 10, Win 7 hiệu quả 10/2025 ngay nhé!
Nội Dung Chính
Nguyên nhân máy tính PC, Laptop bắt sóng WiFi yếu
Tốc độ bắt WiFi trên Laptop, PC chậm chạp làm gián đoạn công việc việc và học tập. Nguyên nhân gây ra có thể đến từ những vấn đề như:
- Khoảng cách: Khoảng cách từ máy tính và router Wi-Fi càng xa thì tín hiệu càng yếu, và tốc độ Wi-Fi sẽ giảm đi .
- Vật cản: Tường dày, đồ nội thất bằng kim loại, hay bể cá cảnh gần máy tính cũng cản trở tín hiệu Wi-Fi.
- Nhiễu sóng: Các thiết bị điện tử có thể gây nhiễu sóng Wi-Fi như lò vi sóng, điện thoại không dây…
- Quá tải: Nếu có quá nhiều thiết bị kết nối vào cùng một mạng Wi-Fi, tốc độ sẽ bị chia sẻ và giảm đi đáng kể.
- Router Wi-Fi cũ: Router Wi-Fi cũ cũng có thể là nguyên nhân khiến tốc độ Wi-Fi của bạn chậm chạp.
Hiểu rõ nguyên nhân là bước đầu tiên để giải quyết vấn đề. Bây giờ, hãy cùng Duockhong.com khám phá những cách tăng tốc độ WiFi cho Laptop, PC ngay nhé!
Cách tăng tốc độ bắt Wi-Fi cho máy tính Win 11, Win 10, Win 7 hiệu quả 2025
Dưới đây là các cách tăng tốc đọ WiFi cho Laptop, PC hiệu quả mà Duockhong.com đề xuất. Hãy lựa chọn và áp dụng phù hợp với nhu cầu của mình nhé!
Khởi động lại máy tính Laptop, PC
Việc khởi động lại máy tính giúp giải phóng bộ nhớ, đóng các ứng dụng chạy ngầm không cần thiết và thiết lập lại kết nối mạng. Hãy thử tắt máy tính hoàn toàn, chờ vài giây rồi bật lại, bạn sẽ thấy sự khác biệt rõ rệt về tốc độ wifi đấy!
Đặt máy tính PC, Laptop gần router
Nếu muốn có thể bắt được Wi-Fi mạnh, hãy đặt máy tính của bạn gần router nhất có thể. Nếu nhà bạn rộng, hãy cân nhắc di chuyển router đến vị trí trung tâm hoặc sử dụng bộ kích sóng wifi để đảm bảo tín hiệu phủ khắp mọi ngóc ngách.
Cập nhật Driver card mạng
- Bước 1: Bấm chuột phải vào biểu tượng Start > Chọn Device Manager.
- Bước 2: Chọn mở rộng mục Network adapters > Tìm card mạng wifi (thường có tên bằng “Wireless” hoặc “Wi-Fi”).
- Bước 3: Nhấn chuột phải vào card mạng > Chọn Update driver.
- Bước 4: Chọn Search automatically for drivers và làm theo hướng dẫn trên màn hình.
- Bước 5: Nếu có bản cập nhật mới, hãy cài đặt nó và khởi động lại máy tính nếu cần.
Tắt các ứng dụng chạy ngầm làm chậm wifi
- Bước 1: Bấm tổ hợp phím Ctrl + Shift + Esc để mở Task Manager.
- Bước 2: Chuyển đến tab Processes > Tìm các ứng dụng đang sử dụng nhiều tài nguyên mạng (thường có cột Network).
- Bước 3: Bấm chuột phải vào ứng dụng không cần thiết > Chọn End task.
- Bước 1: Mở trình duyệt web của bạn (ví dụ: Chrome, Firefox).
- Bước 2: Bấm tổ hợp phím Ctrl + Shift + Delete > Chọn khoảng thời gian muốn xóa dữ liệu (ví dụ: All time).
- Bước 3: Đánh dấu vào ô Cached images and files và Cookies and other site data.
- Bước 4: Bấm chọn Clear data.
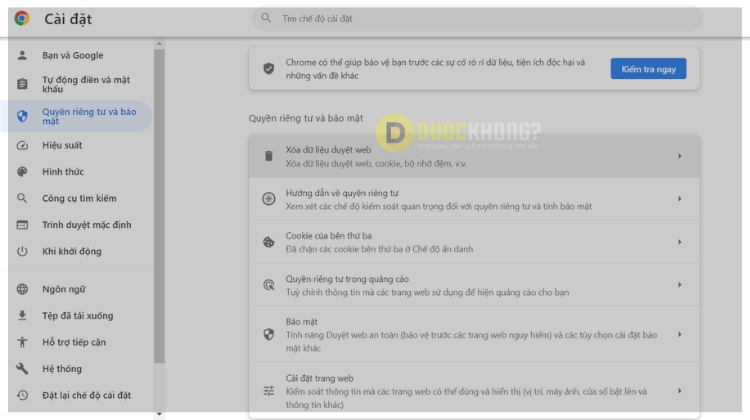
Tắt Windows Delivery Optimization
Bước 1: Nhấn tổ hợp phím Windows + I để mở Settings > Chọn Update & Security.
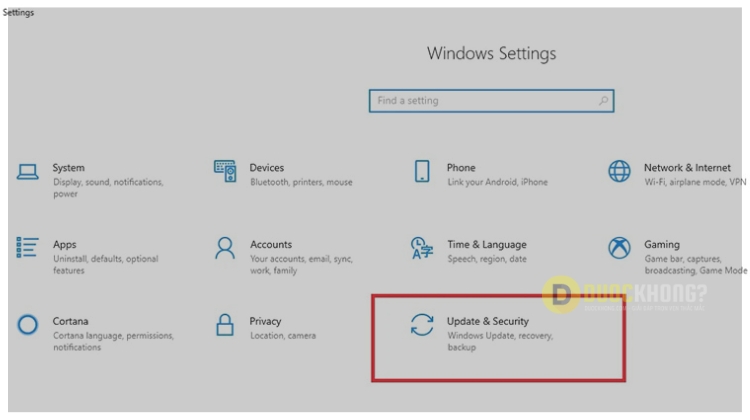
Bước 2: Chọn Delivery Optimization từ menu bên trái > Tắt tùy chọn Allow downloads from other PCs.
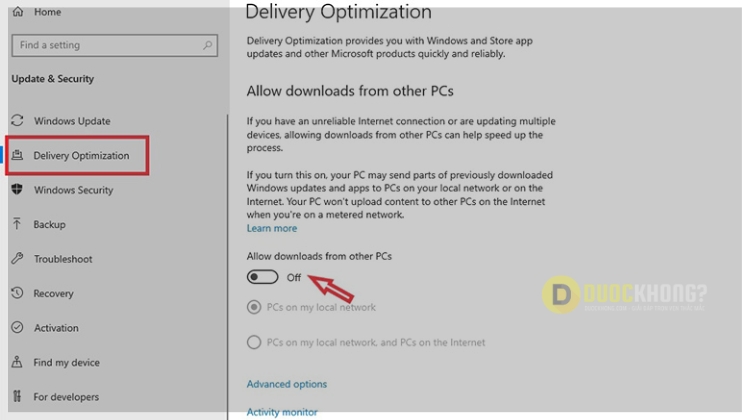
Tắt các App chạy ngầm trong Setting
Bước 1: Bấm tổ hợp phím Windows + I để mở Settings → Chọn Update & Privacy.
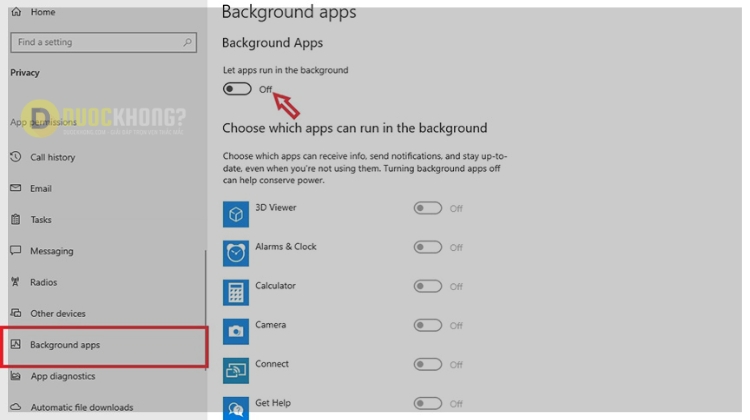 Network & Internet.
Network & Internet.
- Bước 2: Ở khung bên trái, chọn WiFi > Chọn vào mạng đang kết nối.
- Bước 3: Tìm tùy chọn Metered connection và tắt nó đi.
Cài đặt lại mạng
- Bước 1: Bấm tổ hợp phím Windows + I để mở Settings > Chọn Network & Internet.
- Bước 2: Ở khung bên trái, chọn Status > Cuộn xuống dưới và chọn Network reset.
- Bước 3: Chọn Reset now và xác nhận để tiến hành cài đặt lại mạng.
Cách tăng tốc độ bắt Wi-Fi trên Router và Internet cực nhanh
Thay đổi vị trí và cài đặt Router để tăng tốc độ bắt Wi-Fi
- Đặt router ở vị trí trung tâm: Đảm bảo router được đặt ở vị trí trung tâm, tránh xa các vật cản như: Tường dày, kim loại, thiết bị điện tử khác, và cách xa mặt đất ít nhất 1 mét.
- Cập nhật firmware cho router: Hãy kiểm tra trang web của nhà sản xuất router để tải và cài đặt phiên bản firmware mới nhất.
- Thay đổi kênh wifi: Truy cập vào cài đặt router để đổi sang kênh ít người dùng hơn. Sử dụng các ứng dụng như Wifi Analyzer để kiểm tra kênh wifi nào ít bị nhiễu nhất.
- Sử dụng băng tần 5GHz: Nếu router hỗ trợ băng tần 5GHz, hãy sử dụng băng tần này để có tốc độ nhanh hơn so với băng tần 2.4GHz. Tuy nhiên, băng tần 5GHz có khả năng xuyên tường kém hơn, vì vậy hãy đảm bảo laptop của bạn ở gần router khi sử dụng băng tần này.
- Kiểm tra và điều chỉnh công suất phát sóng: Thử tăng công suất phát sóng lên một chút để cải thiện tốc độ wifi (Không nên tăng quá cao vì có thể gây nhiễu cho các thiết bị khác).
- Sử dụng bộ mở rộng sóng wifi (repeater): Nếu nhà bạn rộng, sóng wifi có thể yếu ở một số khu vực. Bộ mở rộng sóng giúp khuếch đại tín hiệu và phủ sóng wifi rộng hơn.
- Nâng cấp anten của router: Nếu router của bạn có anten rời, hãy nâng cấp lên anten có độ lợi cao hơn để tăng cường tín hiệu wifi.
- Kiểm tra cài đặt QoS (Quality of Service) trên router: QoS cho phép ưu tiên băng thông cho các ứng dụng quan trọng, đảm bảo chúng luôn có tốc độ tốt nhất.
- Khởi động lại router: Nếu gặp sự cố kết nối hoặc tốc độ wifi chậm, hãy thử khởi động lại router.
Cải thiện và tối ưu Internet
- Hạn chế số lượng thiết bị kết nối: Quá nhiều thiết bị kết nối cùng lúc sẽ làm giảm băng thông cho mỗi thiết bị. Hãy ngắt kết nối các thiết bị không cần thiết, hoặc thiết lập giới hạn băng thông cho từng thiết bị.
- Nâng cấp gói cước internet: Nếu tốc độ wifi chậm do gói cước internet có băng thông thấp, hãy cân nhắc nâng cấp lên gói cước cao hơn để có trải nghiệm tốt hơn.
- Liên hệ nhà cung cấp dịch vụ: Nếu đã thử mọi cách mà wifi vẫn chậm, hãy liên hệ nhà cung cấp dịch vụ internet để được hỗ trợ kiểm tra và khắc phục sự cố.
Lời kết
Không còn phải lo lắng vì sao máy tính bắt Wifi yếu nữa. Với hướng dẫn cách tăng tốc độ WiFi cho Laptop, PC hiệu quả mới 10/2025. Bạn đã có thể cải thiện tốc độ Wi-Fi của mình để lướt web siêu tốc. Hãy thử áp dụng ngay và cảm nhận sự khác biệt nhé!
Duockhongzay – Tổng hợp và Edit
