Cách cắt hình trong Illustrator là một kỹ năng quan trọng, đặc biệt cho những ai yêu thích thiết kế và chỉnh sửa đồ họa. Để thao tác nhanh gọn và chuyên nghiệp, bạn cần biết những công cụ và phương pháp phù hợp để cắt hình chính xác, tạo ra sản phẩm hoàn thiện nhất. Từ việc cắt hình dạng đơn giản đến chi tiết, Illustrator cung cấp nhiều công cụ hữu ích như Shape Builder, Pathfinder và Clipping Mask. Cùng Duockhong.com, khám phá cách cắt hình trong Illustrator đơn giản cho người mới 09/2025 ngay nhé!
Nội Dung Chính
Tính năng cắt hình trong Illustrator

Illustrator không chỉ là phần mềm giúp bạn vẽ và tạo hình, đây còn là công cụ hỗ trợ đắc lực trong việc cắt và chỉnh sửa các chi tiết hình ảnh. Việc nắm rõ các tính năng cắt hình trong Illustrator không chỉ giúp tiết kiệm thời gian mà còn mở ra nhiều ý tưởng sáng tạo trong thiết kế.
Các tính năng trong Illustrator sử dụng để cắt hình
Shape Builder Tool
Shape Builder Tool là một tính năng cho phép bạn tạo ra các hình dạng phức tạp từ các hình đơn giản có sẵn. Bạn có thể hợp nhất hoặc loại bỏ các phần giao nhau của các hình để tạo ra các thiết kế độc đáo.
Shape Builder Tool rất hữu ích khi bạn muốn chỉnh sửa các chi tiết nhỏ và loại bỏ phần thừa trong thiết kế của mình.
Pathfinder Tool
Pathfinder Tool trong Illustrator giúp bạn thao tác trên nhiều lớp và hình dạng khác nhau một cách nhanh chóng. Với các tùy chọn như Unite, Minus Front, và Intersect, bạn có thể tạo ra những hình dáng phức tạp chỉ trong vài bước.
Pathfinder Tool đặc biệt phù hợp khi bạn muốn giữ lại hoặc loại bỏ các phần giao nhau giữa các đối tượng.
Clipping Mask
Clipping Mask là công cụ lý tưởng để cắt một phần của hình ảnh hoặc đối tượng theo một hình dạng nhất định. Ví dụ, nếu bạn muốn chèn một bức ảnh vào trong hình tròn, Clipping Mask sẽ giúp bạn thực hiện điều này dễ dàng.
Clipping Mask là công cụ phổ biến để tạo khung hình ảnh hoặc giới hạn vùng hiển thị của một hình ảnh trong thiết kế.
Knife Tool
Knife Tool là công cụ “cắt rời” một hình dạng bất kỳ, cho phép bạn chia tách hình ảnh theo các đường cong tự do. Với Knife Tool, bạn có thể dễ dàng tạo ra các hình dạng không đối xứng, độc đáo.
Knife Tool thích hợp khi bạn muốn tạo các thiết kế đậm chất cá nhân và sáng tạo hơn.
Scissors Tool
Scissors Tool, đúng như tên gọi của nó, giúp bạn “cắt” các đường thẳng và các đoạn đường cong trong thiết kế. Điều này đặc biệt hữu ích nếu bạn cần chỉnh sửa các đường nét trong một hình dạng phức tạp, hoặc muốn thêm các chi tiết nhỏ mà vẫn giữ được độ chính xác cao trong từng nét cắt.
Eraser Tool
Với Eraser Tool, bạn có thể xóa các phần không mong muốn trên một đối tượng mà không ảnh hưởng đến các phần khác của thiết kế. Eraser Tool rất hữu ích khi bạn chỉ muốn loại bỏ một phần nhỏ mà không cần tạo hình mới hay điều chỉnh toàn bộ thiết kế.
Cách cắt hình trong Illustrator đơn giản, hiệu quả nhất 2025
Để cắt hình trong Illustrator một cách nhanh chóng và dễ dàng, bạn chỉ cần làm theo một số bước đơn giản sau đây.
Bước 1: Chọn ảnh muốn cắt trong Illustrator
Để cắt ảnh thì bạn cần chọn ảnh muốn cắt. Để thực hiện, hãy chọn File > Chọn Open và chọn ảnh từ thư mục của bạn.
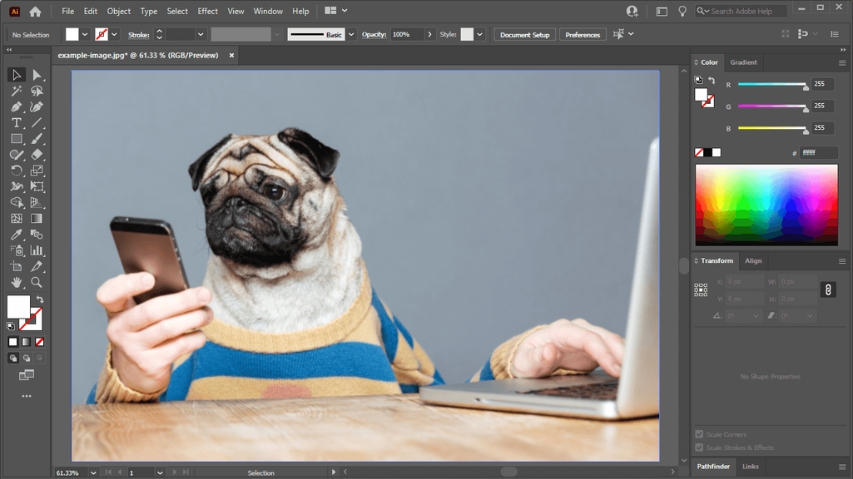
Bước 2: Chọn hình ảnh bằng công cụ Selection Tool
Tiếp theo, chọn Selection Tool > Nhấp vào hình ảnh của bạn để chọn nó. Khi thấy các nút điều khiển màu trắng hình vuông ở các góc và hai bên, thì tức là đã chọn hình ảnh.
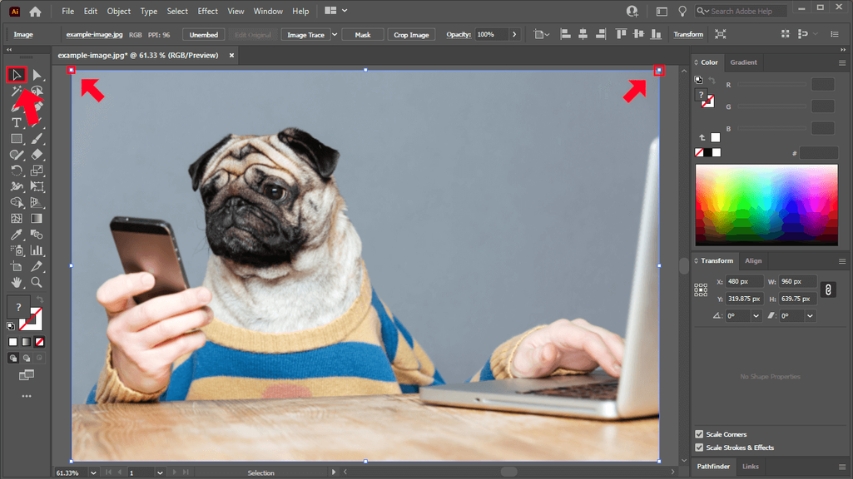
Bước 3: Cắt ảnh bằng nút Crop Image
Nhìn phía trên Menu Tool > Chọn Crop Image và thực hiện cắt ảnh.
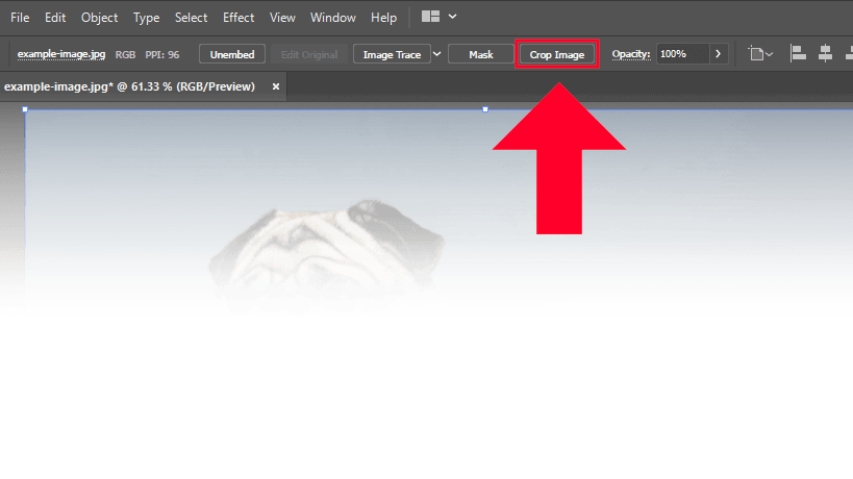
Lưu ý: Nếu bạn không thấy nút Crop Image (hoặc các tùy chọn khác), hãy chọn Windows > Control để bật các cài đặt tính năng.
Sử dụng Export Asset menu để xuất hình ảnh với kích thước mới, đồng thời chọn định dạng ảnh PNG hoặc JPG. Bạn chọn File > Chọn Export Selection để xuất hình ảnh vừa cắt được bằng Illustrator.
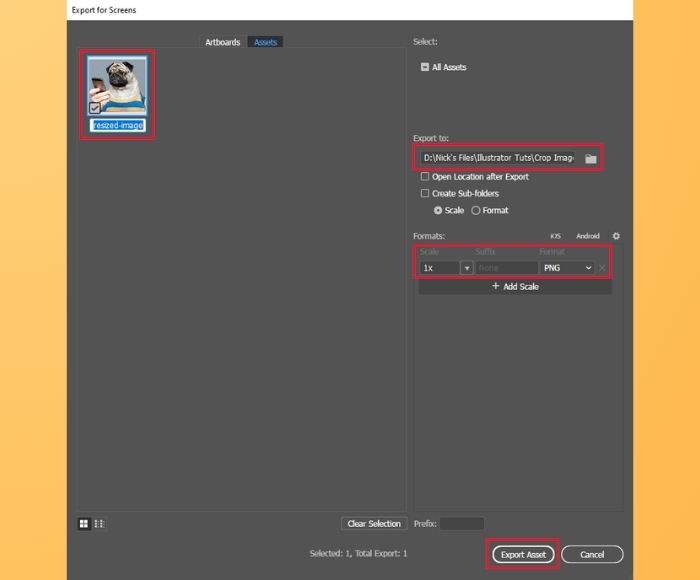
Vậy là xong rồi, chúc bạn thành công!
Cách cắt hình trong Illustrator không chỉ là thao tác cơ bản mà còn giúp bạn nâng cao khả năng sáng tạo trên phần mềm thiết kế đồ họa chuyên nghiệp này. Dù bạn là người mới hay đã quen thuộc với các công cụ của Adobe Illustrator, việc nắm vững cách cắt hình ảnh hiệu quả giúp bạn tối ưu thời gian và tạo ra những thiết kế chuyên nghiệp, ấn tượng. Hy vọng qua hướng dẫn này, bạn đã biết cách sử dụng các công cụ cắt ảnh, và dễ dàng áp dụng vào từng dự án của mình!
Duockhong.com – Tổng hợp và Edit

