Màn hình đen khi khởi động hay sử dụng là một trong những lỗi phát sinh mà người dùng không mong muốn gặp phải. Khi gặp phải tình trạng lỗi màn hình đen trên Win 7, win 10 chắc hẳn bạn cũng sẽ lo sợ rằng có phải máy tính của mình đã bị hư và tìm cách khắc phục chúng một cách nhanh nhất.
Nếu bạn cũng vô tình rơi vào tình huống lỗi này thì đừng bỏ qua bài viết dưới đây của Duockhong.com. Tại đây chia sẻ Nguyên nhân và cách khắc phục lỗi màn hình laptop, máy tính bị đen thành công 100%, đơn giản mới 09/2025. Theo dõi bài viết ngay hôm nay nhé!
Nội Dung Chính
Nguyên nhân gây ra lỗi màn hình đen trên laptop, máy tính?
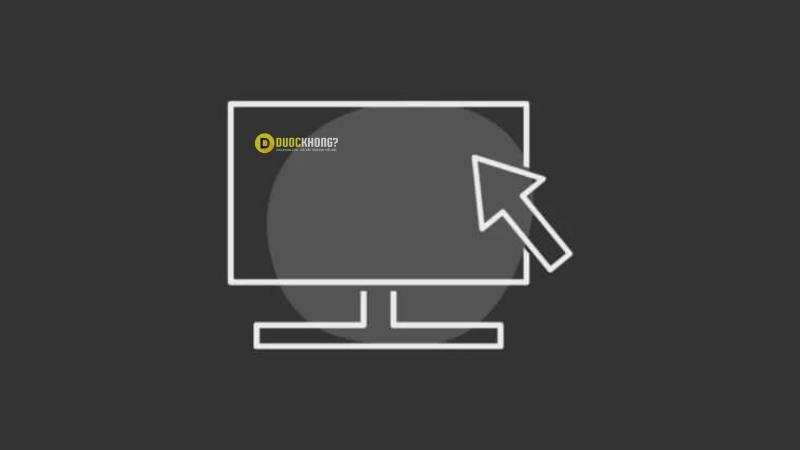
Lỗi máy tính bị đen màn hình bất chợt là vấn đề rất thường gặp khi bạn khởi động máy tính sử dụng hệ điều hành windows. Nguyên nhân gây nên lỗi này có thể do lỗi phần cứng hoặc phần mềm máy tính, cụ thể bạn có thể nghĩ đến một số nguyên nhân sau:
- Máy tính bị nhiễm virus, dẫn tới máy tính không tự động nạp được Windows Explorer.
- Bị lỗi sau khi update windows, hoặc trong một vài trường hợp máy tính tự động update và sau khi bạn khởi động lại máy tính thì bị lỗi này.
- Do card màn hình máy tính (Card rời).
- Do ổ cứng của bạn có vấn đề.
- Một nguyên nhân nữa cũng có thể gây ra lỗi này đó là tính năng khởi động nhanh (Fast Startup) trên hệ điều hành Windows.
Khi có lỗi máy tính bật lên màn hình đen xì bạn thường nghĩ đến việc đem ra cửa hàng để sửa chữa. Tuy nhiên bạn có thể tự khắc phục lỗi này chỉ với vài thủ thuật dưới đây.
Hướng dẫn Fix lỗi màn hình đen laptop, máy tính
Sử dụng lệnh Command Prompt
Bước 1: Vào Tìm kiếm -> Nhập cmd.exe -> Chọn Run as administrator.
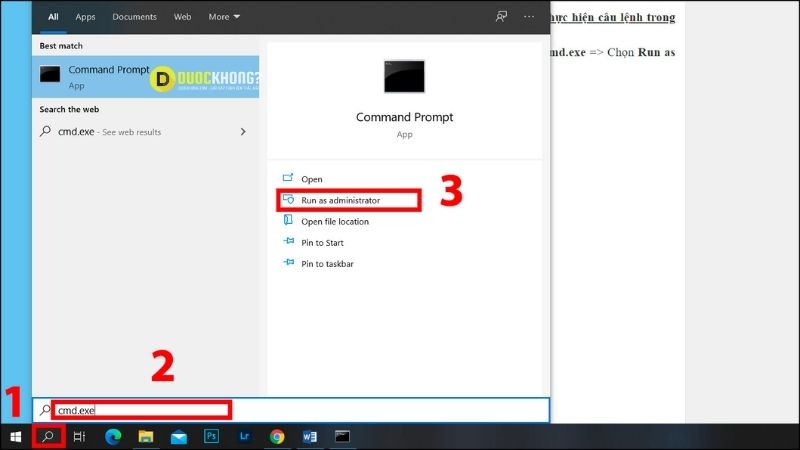
Bước 2: Màn hình sẽ hiện lên cửa sổ “Command Prompt”, nhập lệnh “SLMGR/REARM”.

Tắt tính năng tự động Update
Bước 1: Nhấn chuột phải vào This Computer -> Chọn Manage.
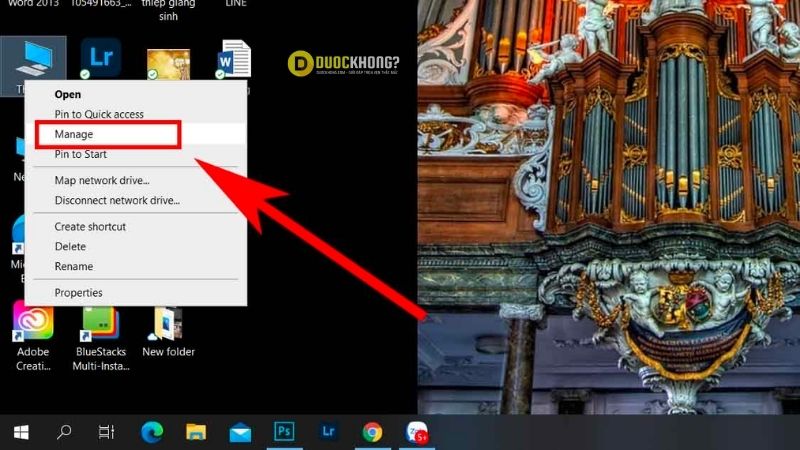
Bước 2: Chọn Services and Applications -> Chọn Services.

Bước 3: Kéo xuống và nhấn đúp chuột vào Window Update.

Bước 4: Vào mục Startup type -> Chọn Disabled -> Nhấn OK để kết thúc cài đặt.

Nạp lại Windows Explorer để Fix lỗi màn hình đen
Đây là cách đơn giản nhất để bạn có thể nhanh chóng truy cập vào được giao diện màn hình Windows khi bị lỗi này.
Nhưng với cách làm này thì bạn chỉ tạm thời truy cập vào được thôi và tất nhiên là vẫn chưa thể khắc phục được một cách triệt để được.
Bước 1: Nhấn tổ hợp phím Ctrl + Alt + Del -> Chọn Task Manager như hình bên dưới.

Bước 2: Cửa sổ “Task Manager” hiện ra, bạn hãy nhấn vào File -> Chọn Run new task để chạy hộp thoại Run.

Bước 3: Bây giờ bạn hãy nhập lệnh “explorer.exe” -> Nhấn OK để thực hiện. Ngay lập tức máy tính sẽ khởi động vào màn hình Desktop.

Vô hiệu hóa AppReadness trong Services
Bước 1: Nhấn tổ hợp phím Ctrl + Alt + Del -> Chọn Task Manager như hình bên dưới.

Bước 2: Cửa sổ “Task Manager” hiện ra, chuyển qua tab Services -> Chọn AppReadiness.

Bước 3: Tại đây bạn hãy nhấn chuột phải vào AppReadiness, chọn Stop như hình bên dưới.
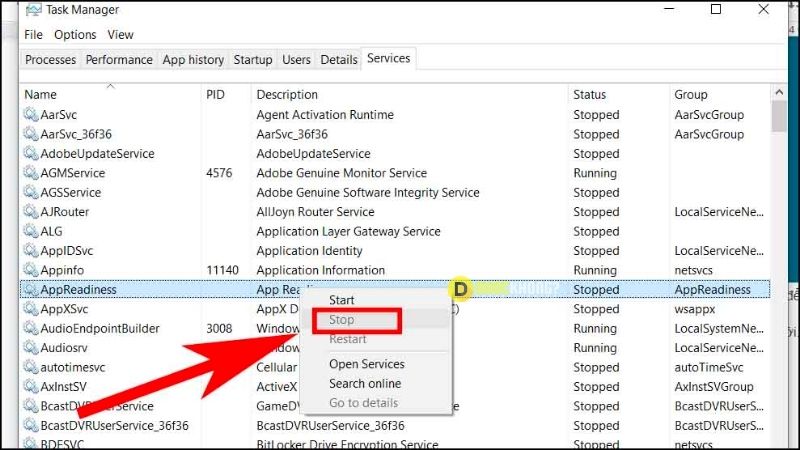
Trong trường hợp “AppReadness” đã “Stop” thì bạn hãy nhấn chuột phải -> Chọn Open Services.
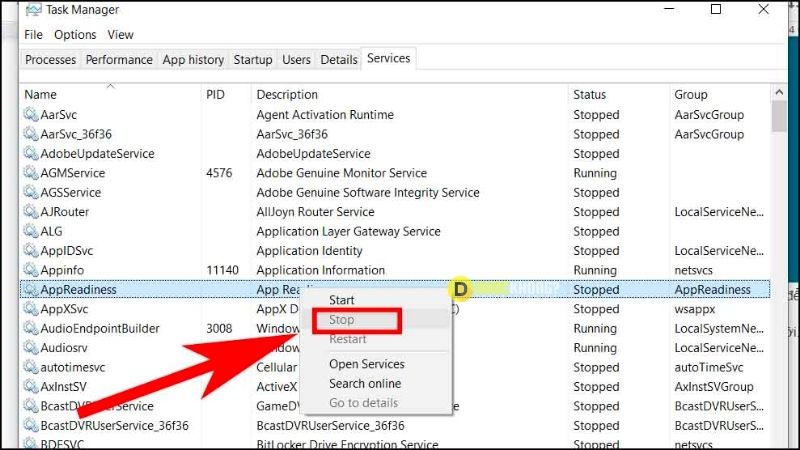
Bước 4: Bạn tiếp tục tìm đến AppReadness và nhấn đúp chuột vào AppReadness.
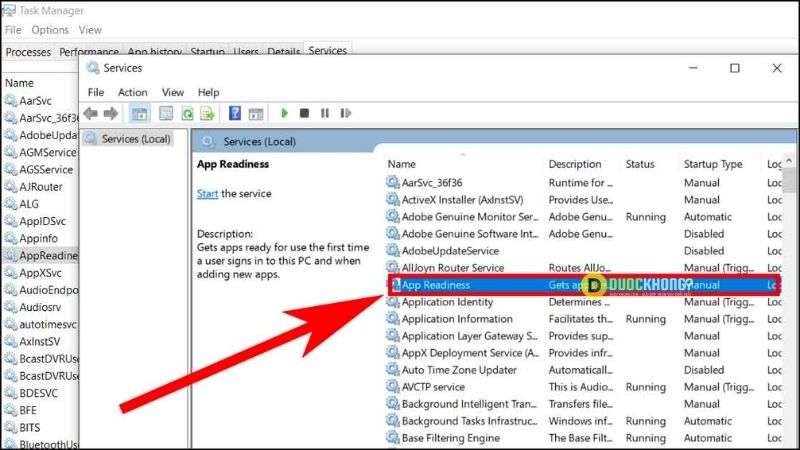
Bước 5: Chọn tab General -> Chọn giá trị Disabled ở mục Startup type -> Nhấn OK để xác nhận.
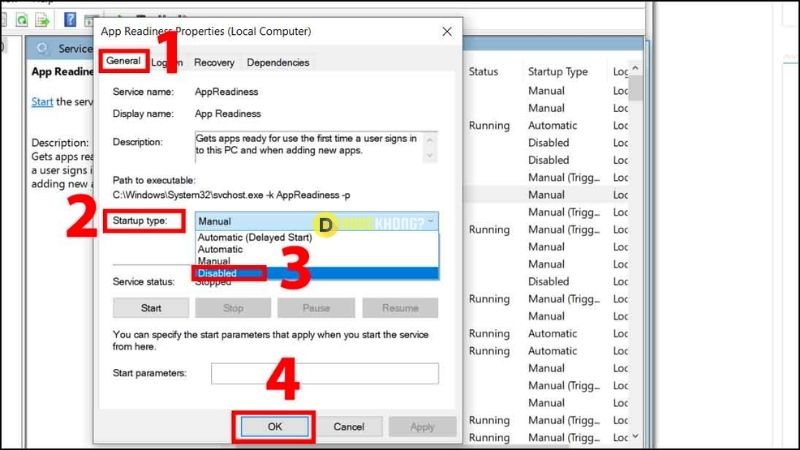
Và bạn thử khởi động lại máy tính để kiểm tra xem còn bị tình trạng màn hình đen khi khởi động máy tính nữa hay không?
Vô hiệu hóa tạm thời card màn hình rời (nếu có)
Bước 1: Truy cập vào chế độ Safe Mode.
Bước 2: Mở cửa sổ “Device Manager” bằng cách nhấn tổ hợp Windows + R và nhập lệnh “devmgmt.msc” -> Nhấn OK.

Bạn hãy tìm “Display adapters” -> Ở đây Card rời trên máy tính của mình chính là cái dòng NVIDIA GeForce GT 525M đó. Còn dòng nào có Graphics thì nó là Card onboard nhé.
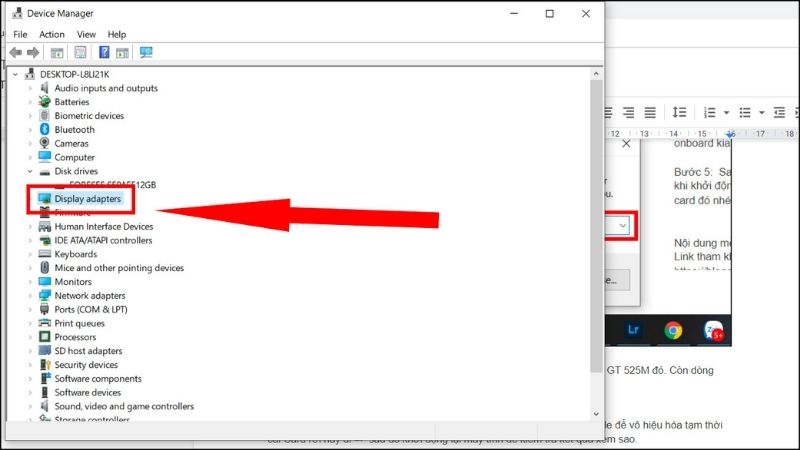
Bước 3: Bây giờ bạn hãy thử nhấn chuột phải vào dòng chứa Card rời, chọn Disable để vô hiệu hóa tạm thời cái Card rời này đi và khởi động lại máy tính để kiểm tra kết quả xem sao.
Bước 4: Sau khi khởi động lên, nếu như vẫn không được thì bạn thử vô hiệu hóa nốt cái Card onboard kia đi xem sao và khởi động lại để kiểm tra kết quả.
Bước 5: Sau khi bạn đã Disable cả Card rời và Card onboard đi mà vẫn bị hiện tượng màn hình đen khi khởi động thì nguyên nhân không phải là do Card màn hình rồi. Bạn hãy thực hiện Enable lại 2 cái Card đó nhé.
Kết luận
Trên đây là tổng hợp những nguyên nhân và cách Khắc phục lỗi màn hình đen máy tính Win 7, Win 10 hiệu quả mới 2025 mà Duockhong.com muốn chia sẻ đến bạn đọc. Chắc hẳn với những thông tin trong bài viết các bạn sẽ không còn nhiều khó khăn khi gặp phải tình trạng màn hình laptop, máy tính bị đen không lên như trước kia nữa.
Hy vọng những thông tin mà chúng tôi chia sẻ ở trên có thể giúp bạn thỏa mãn các thắc mắc của mình về vấn đề cần giải đáp. Nếu bạn thấy bài viết này hay và hữu ích, hãy chia sẻ hoặc để lại bình luận ở bên dưới để ủng hộ chúng mình nhé! Cám ơn bạn đã đọc!
